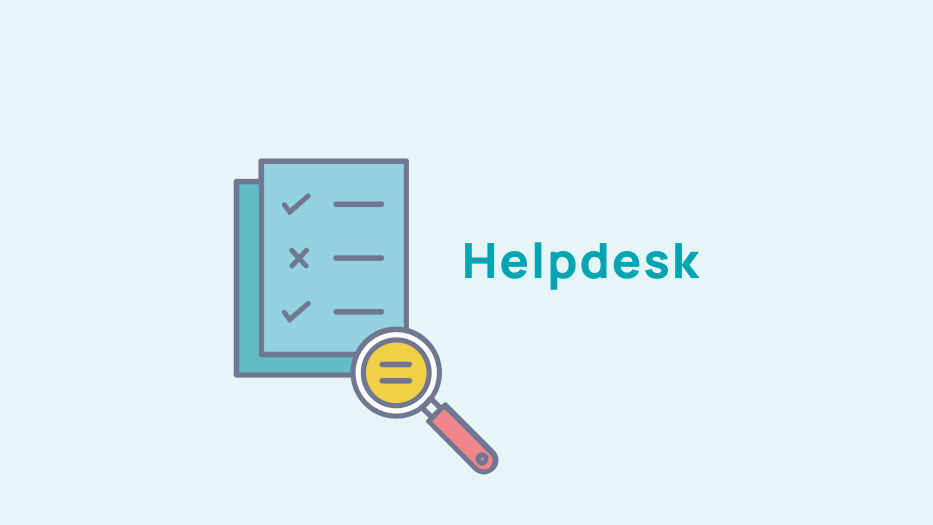
Adding documents to an email
Add a document
Before you can link a document to your mail, you must first upload the document to your media file.
To do this, go to Publication > Media > Documents.
This tab will allow you to store online any type of document that can be linked to an event or a section. This gives you total electronic document management, with the ability to share them with the members of your association.
Please refer to our Helpdesk article "Manage your documents" for more information on this feature.
Linking a document to an email
After adding your document in Publication > Media > Documents, you can link it to your email.
Personalised mail
If you are using the classic mailing tool (personalised mail), simply click on the "link" button when composing your email. There, you can customise the message you want to send by filling in the "Text to be sent" section and then clicking on the "Ok" button to validate your changes.
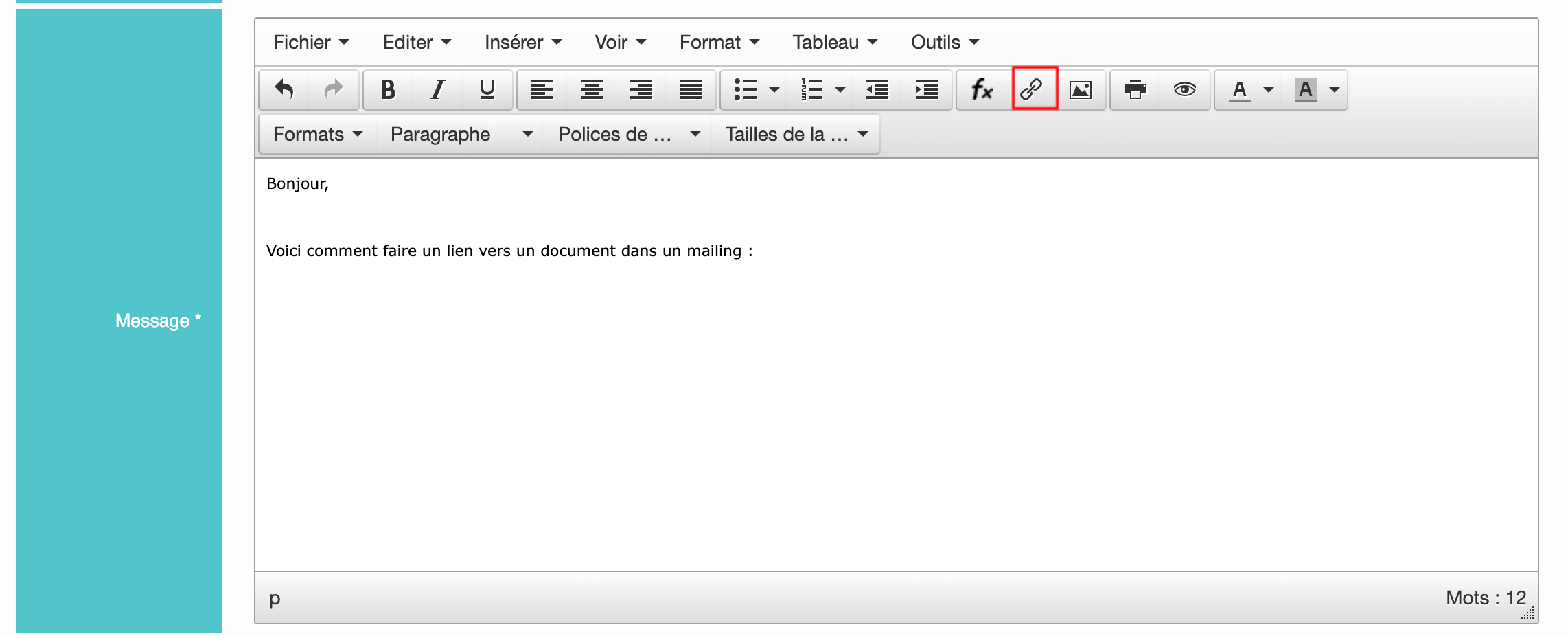
After clicking the button a new window will open:

To add your document, click on "Insert a link to a document on the website". Next, select your document (you can search by keywords, by date, etc.) and click on the "Add" button. The URL is automatically added.
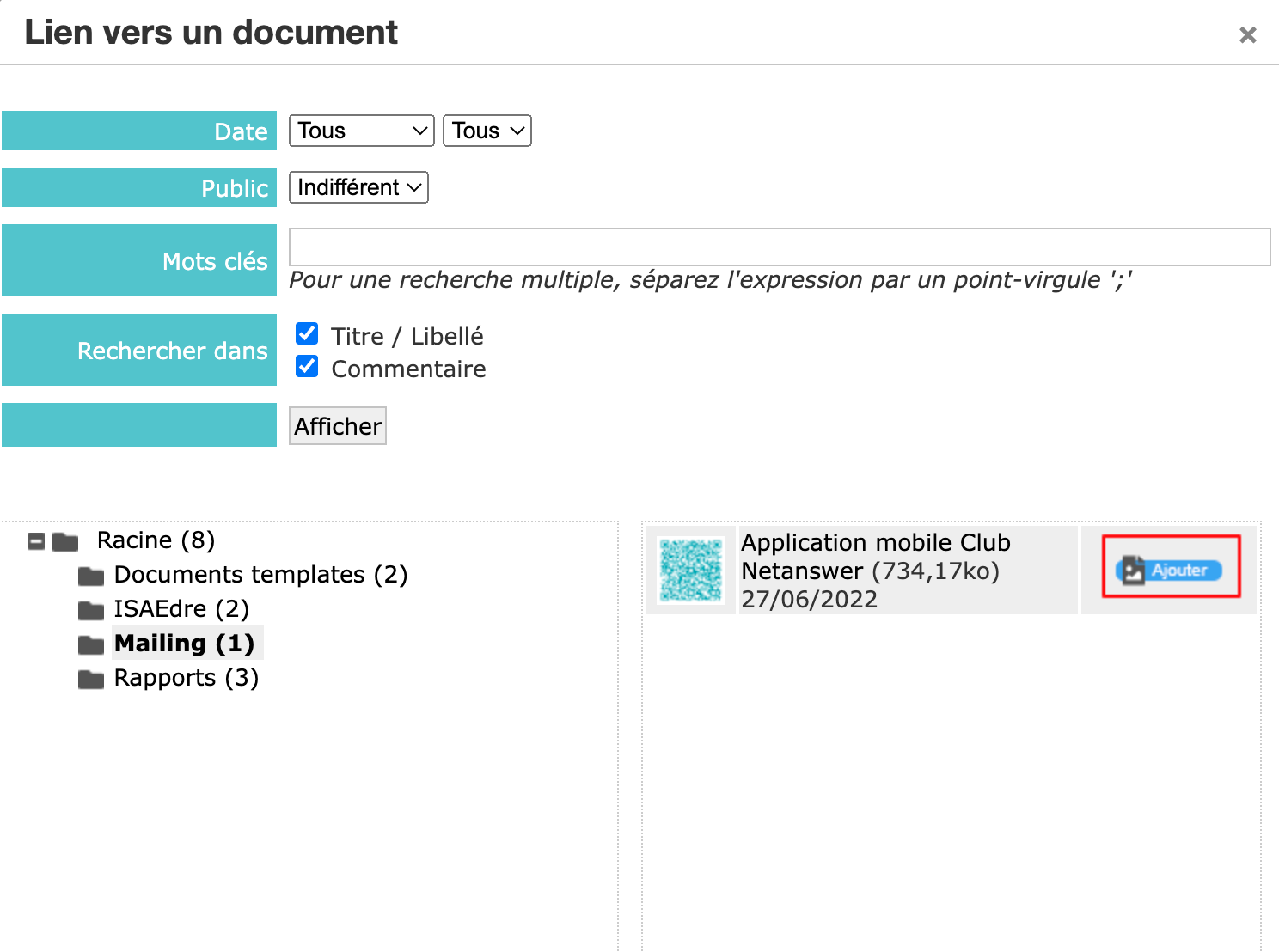
Finally, you can customise your message. To do this, enter the desired wording in the "Text to be displayed" section and click on the "Ok" button to confirm your changes.
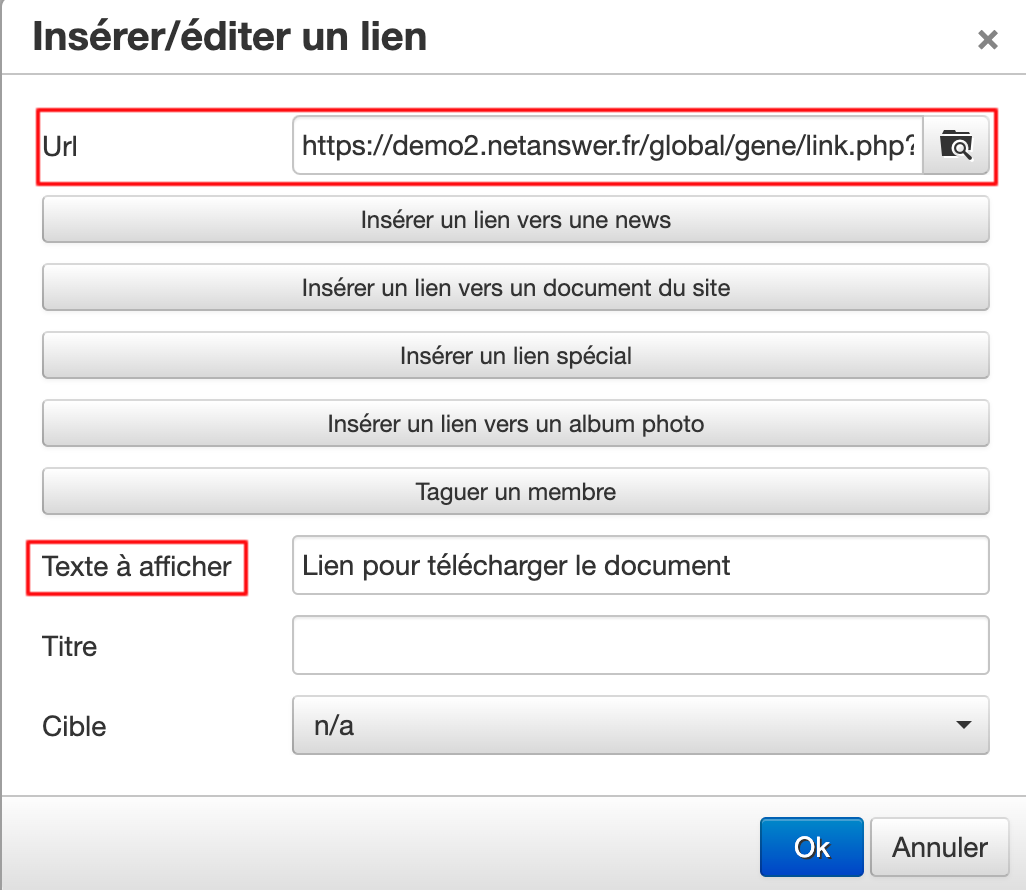
Congratulations! The link to your document has been added to your email! You can now proceed with sending it.
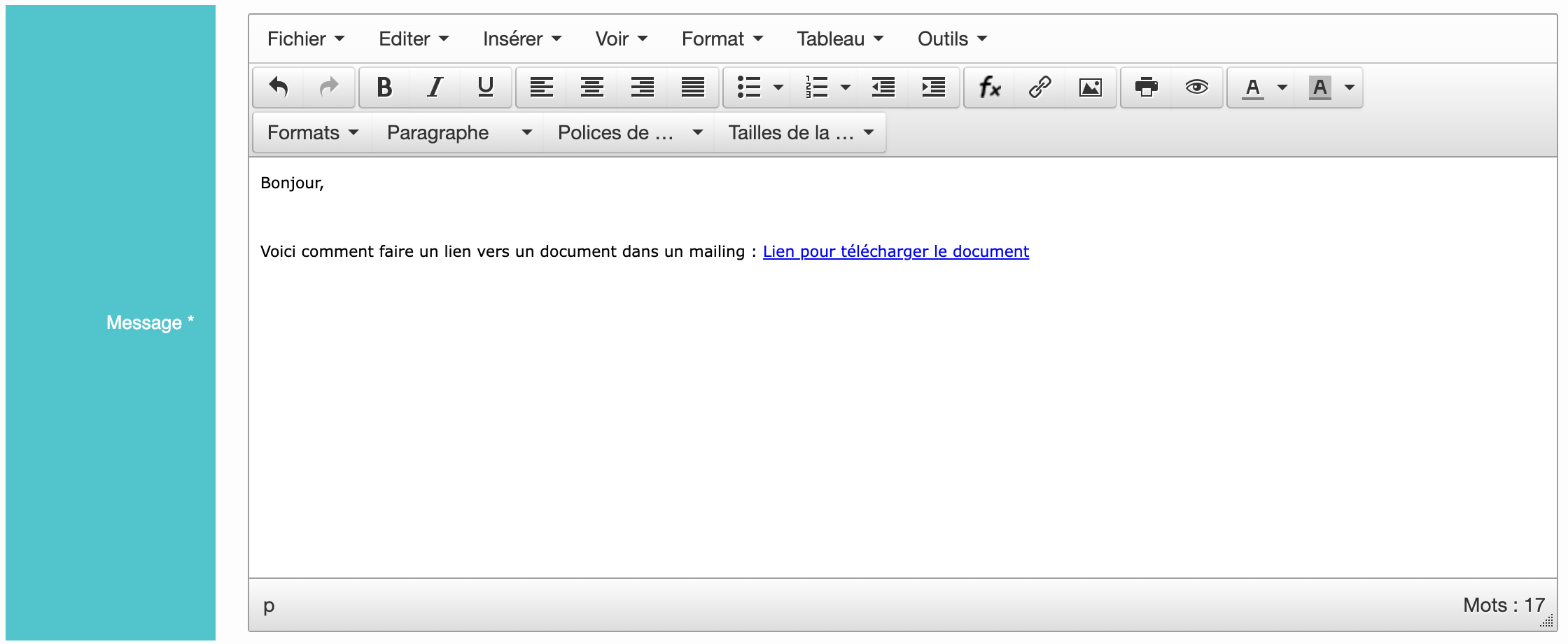
Mail builder
If you are using the Mail Builder tool, it works a little differently.
After adding your document in the Publication > Media > Documents folder, you will need to retrieve the document link in the "Edit / Delete" tab
To do this, simply select your document and right-click on "Copy link address". The link to the document is now copied.
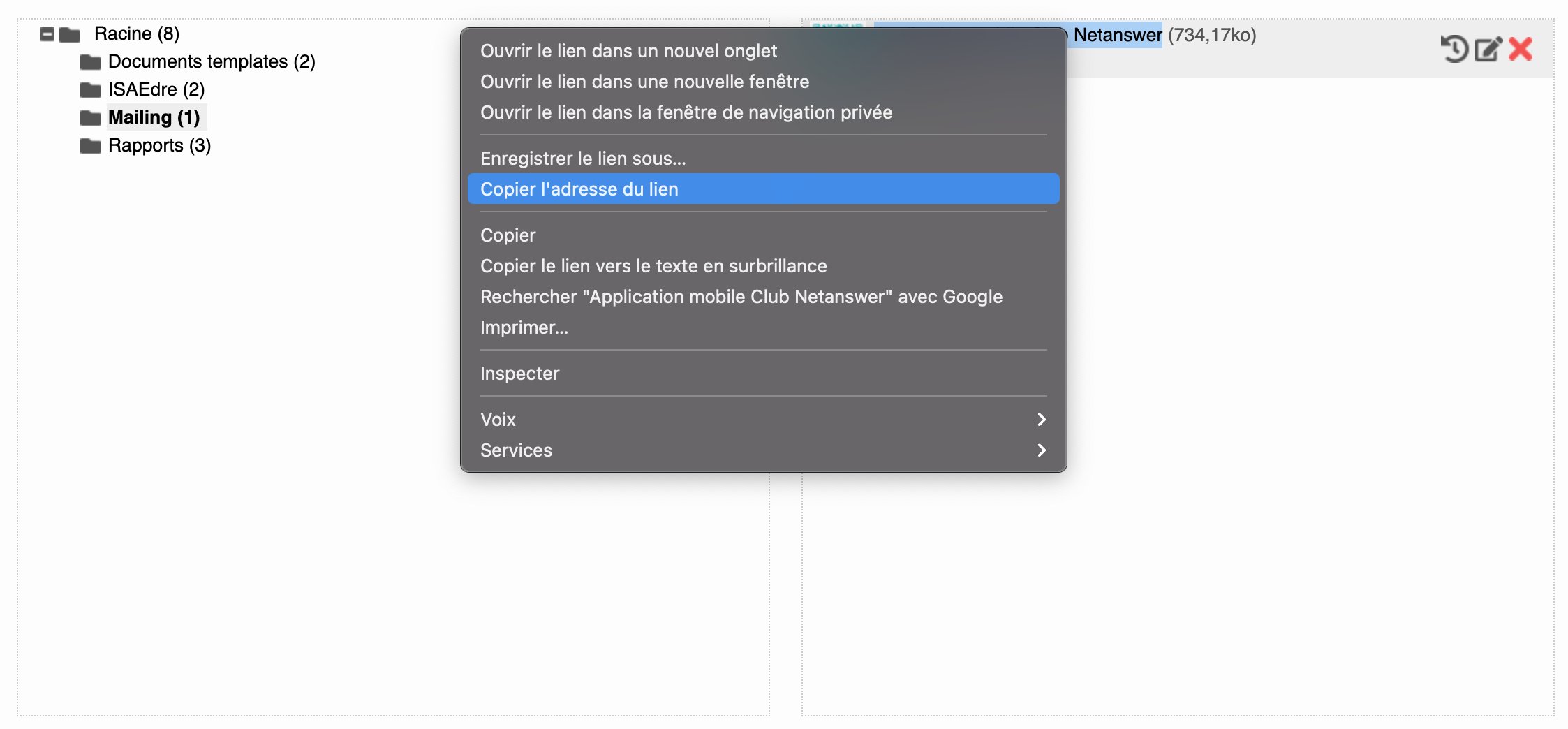
All you have left to do is add the document to your email, either as a link or as a button.
- Adding a document as a link
After selecting the text where the link will be inserted, click on the "link" button and a new window will open. Paste the copied URL into the "URL" section.

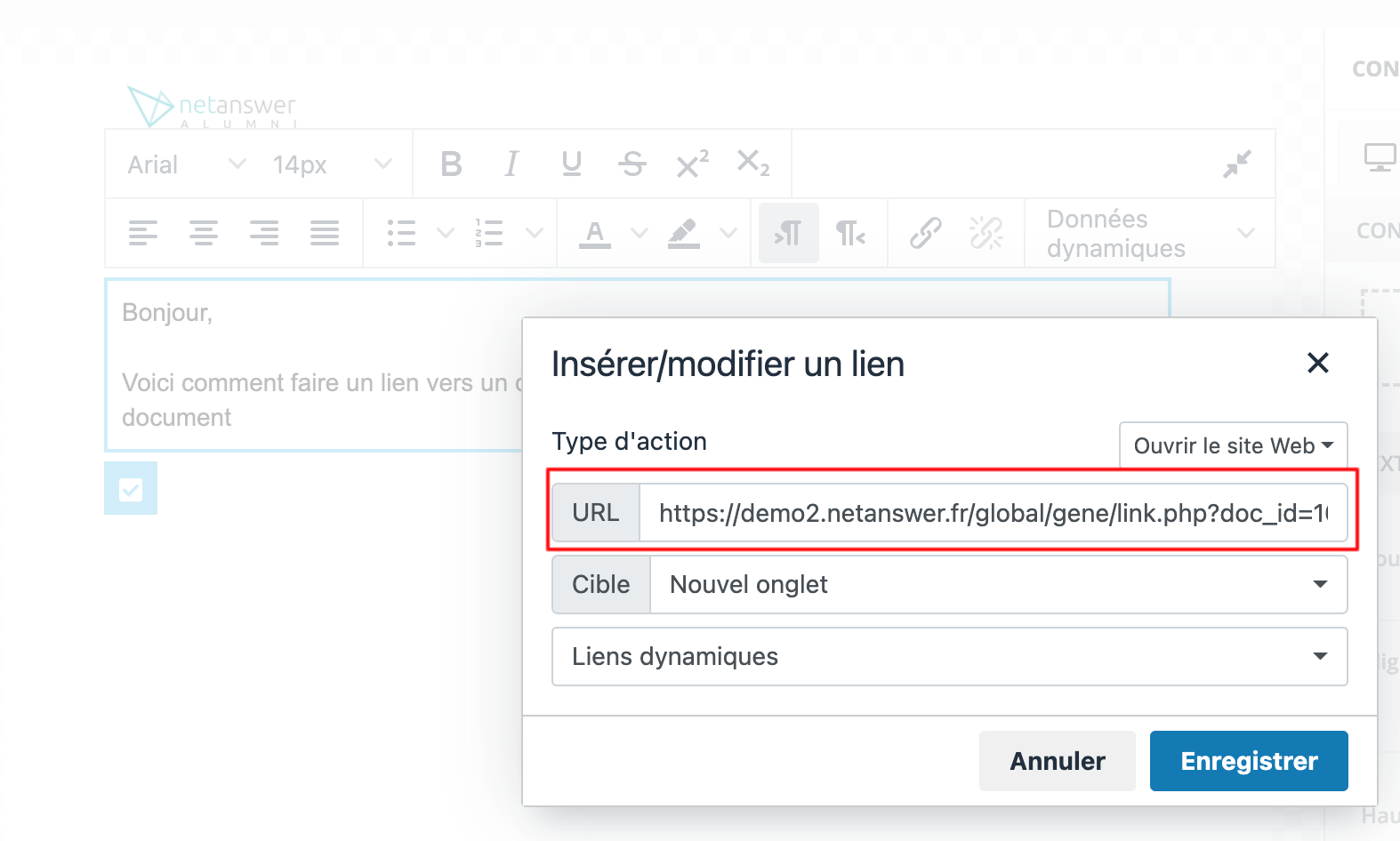
Congratulations! The link to your document has been added to your email! You can proceed to send it.
- Add a document as a button
If you want to add a button instead of a link, here's how to do it: in the menu on the right, drag the "Button" item into your mail.
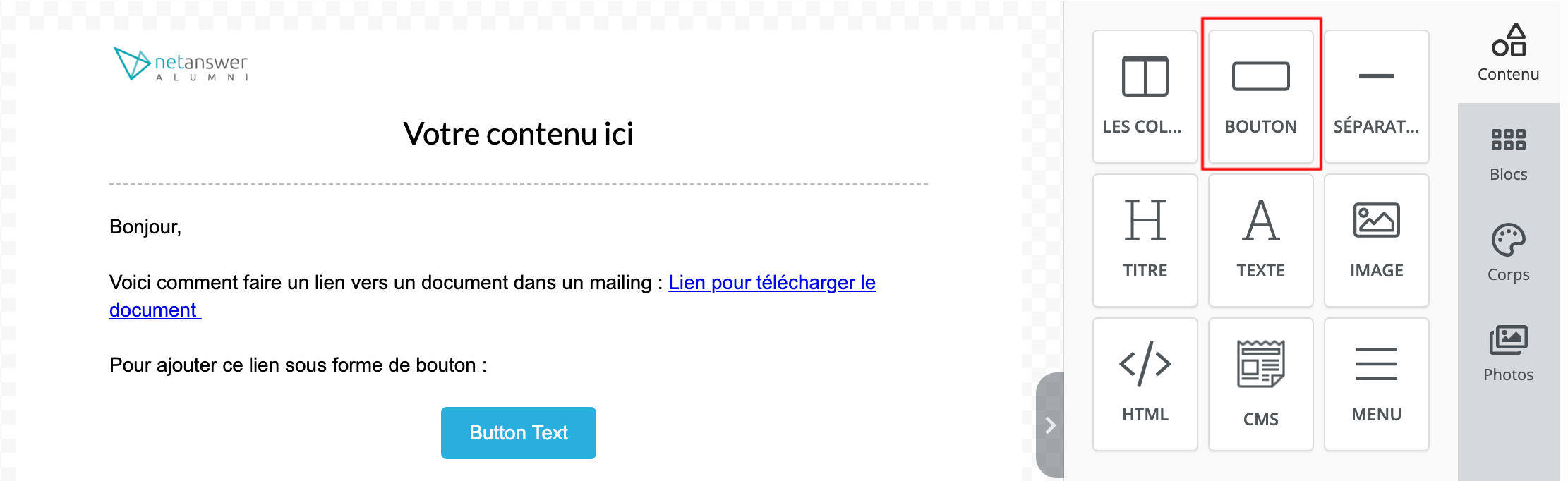
Customise the text of the button and select it. Add the link to your document in the "Action" section
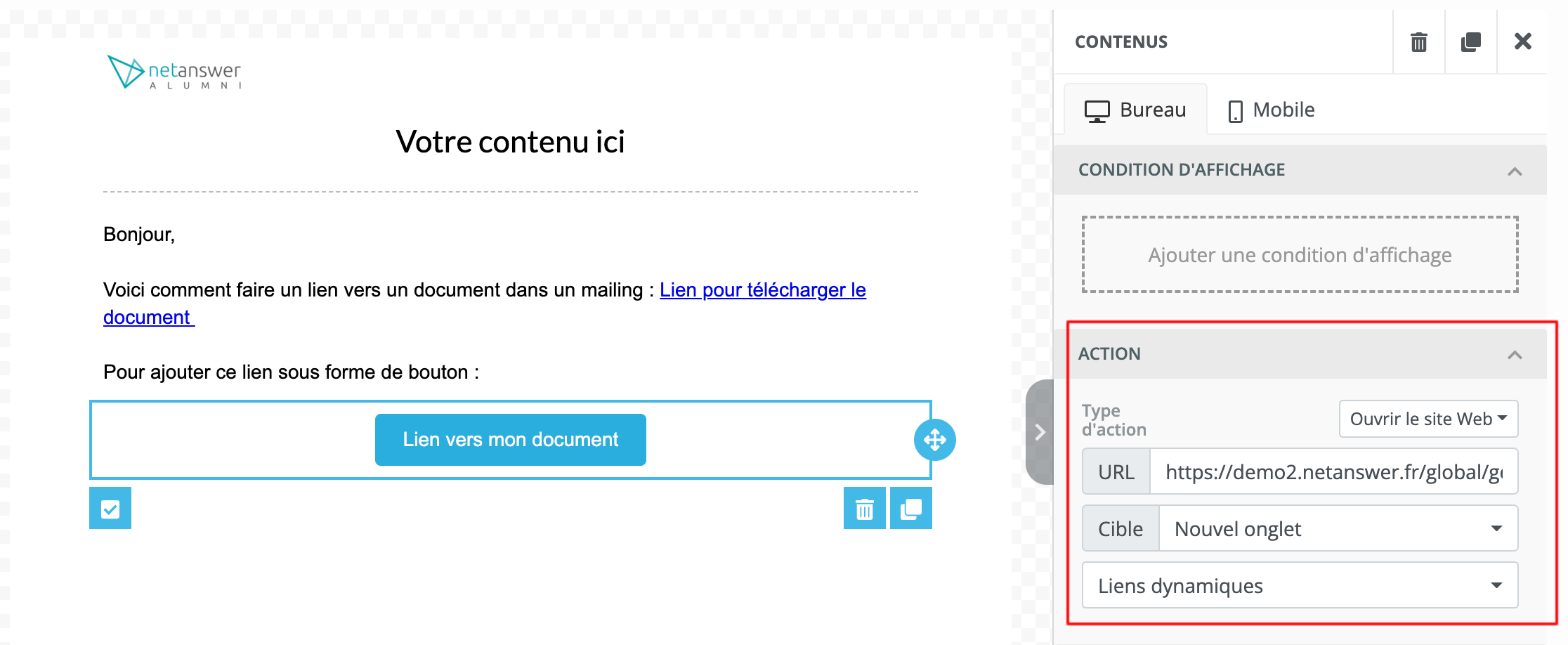
Congratulations! The link to your document has been added to your email! You can now proceed to send it.










No comment
Log in to post comment. Log in.