News
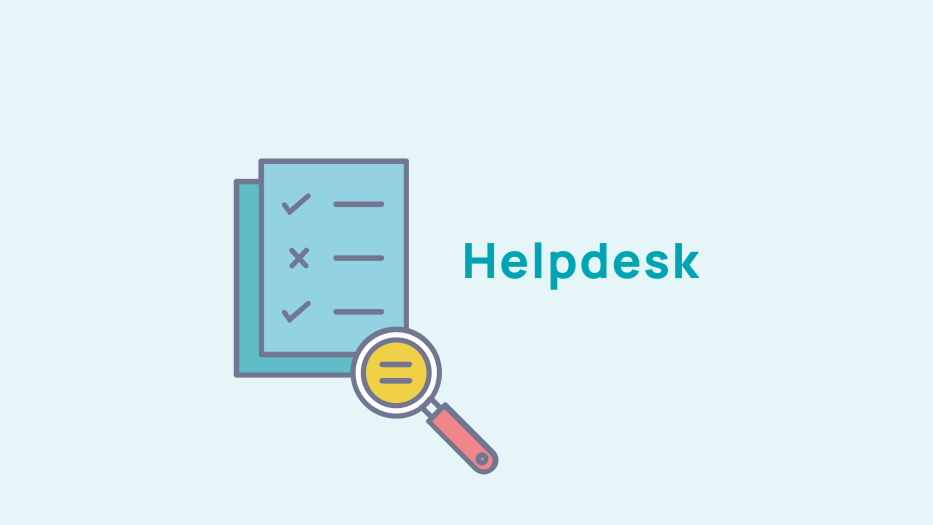
Pourquoi et comment passer au nouveau Google Analytics (GA4) ?
À partir du 1 juillet 2023, Universal Analytics (ancienne version de Google Analytics) cessera de traiter les nouveaux appels sur votre site internet. Il sera toujours possible d’accéder aux données récoltées précédemment jusqu’au 31 décembre 2023.
Après cette date, elles seront définitivement détruites. Nous vous encourageons à :
- Passer dès maintenant sur la nouvelle version de Google Analytics : Google Analytics 4, afin d’avoir un historique exploitable sur vos données.
- Télécharger l’historique de vos données sur Universal Analytics pour continuer de les exploiter après le 31 décembre 2023. (Ces données ne peuvent pas être réinjectées dans Google Analytics 4).
Nous pouvons vous accompagner dans le téléchargement de vos données et dans la création de rapports interactifs (sur Google Data Studio) pour continuer d'exploiter les données d'Universal Analytics. N'hésitez pas à nous contacter.
Dans cet article, nous allons voir ensemble comment migrer vers Google Analytics 4. Nous vous accompagnons étape par étape. C’est parti !
1. Créer une propriété GA4 à partir de votre compte Universal Analytics
💡 ”Dans Google Analytics, une propriété correspond à un site Web, une application mobile… associé à un code de suivi unique. Un compte Google Analytics peut contenir une ou plusieurs propriétés.”
📌 NB : vous avez besoin des droits “Éditeur" pour pouvoir réaliser cette modification.
Rendez-vous sur votre Compte Google Analytics puis cliquez sur : Paramètres (1) -> Assistant de configuration GA4 (2) -> Démarrer (3)
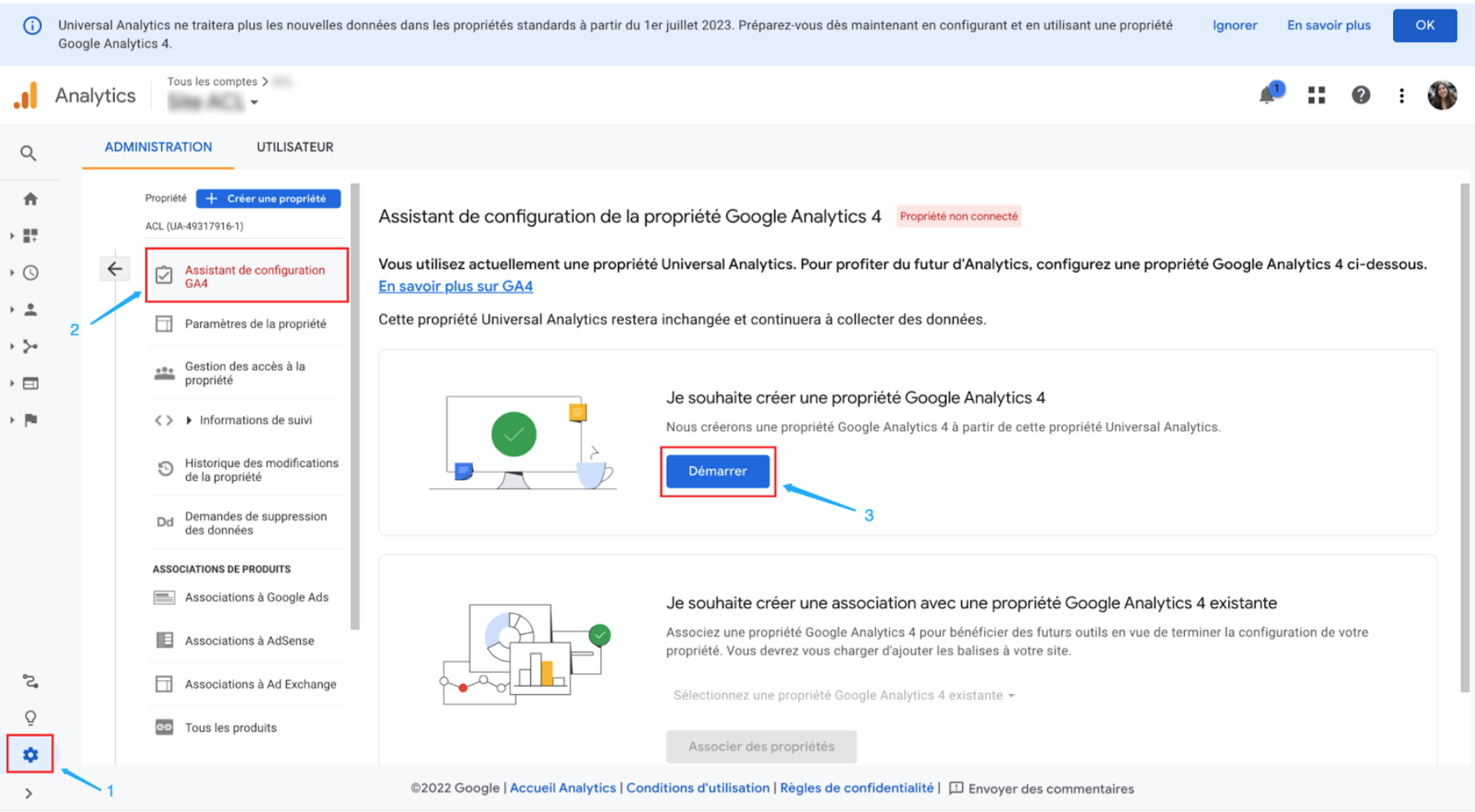
Une pop-up s’ouvre : “Créer une propriété Google Analytics 4”, cliquez sur “Créer et continuer”
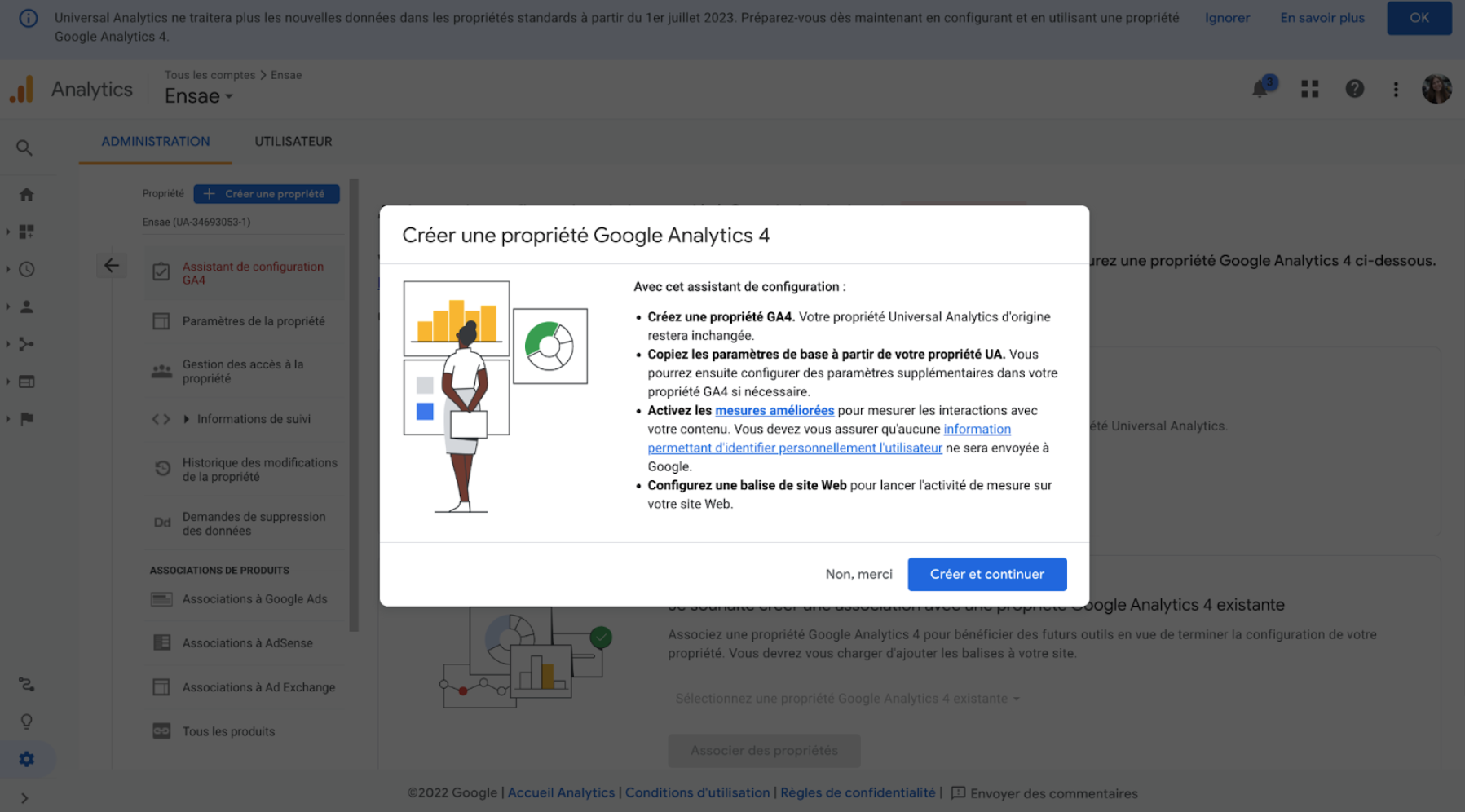
Une nouvelle page s’ouvre alors : Configurer une balise Google.
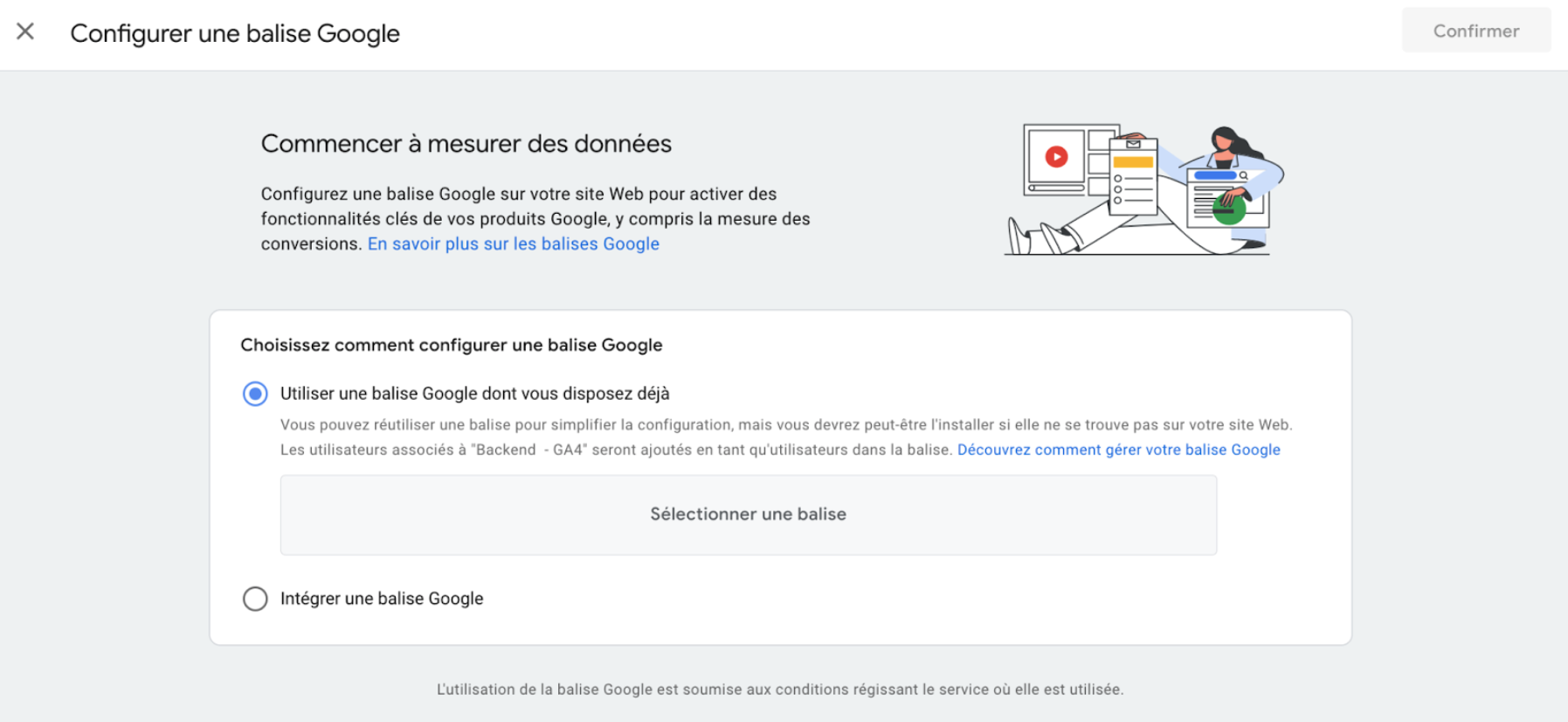
- Si une balise Google est détectée sur votre site, elle sera listée sous la section : “Utiliser une balise Google dont vous disposez déjà” - sélectionnez-là.
- Si la balise n’est pas détectée, cliquez sur “Intégrer une balise Google” puis cliquez sur “Suivant”

Passez l’étape : “Instructions d’intégration” en cliquant sur OK (vous n’avez rien à faire pour le moment).
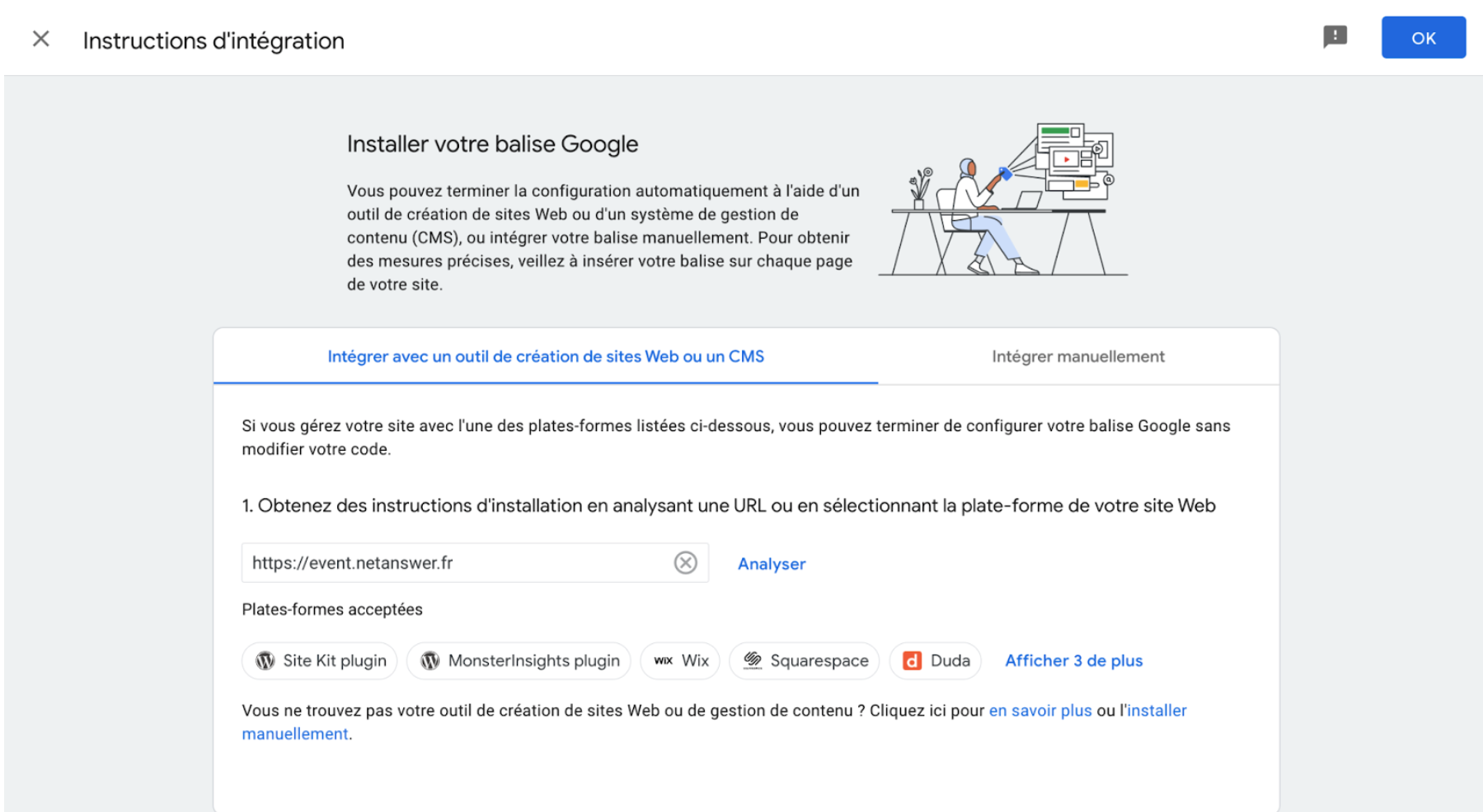
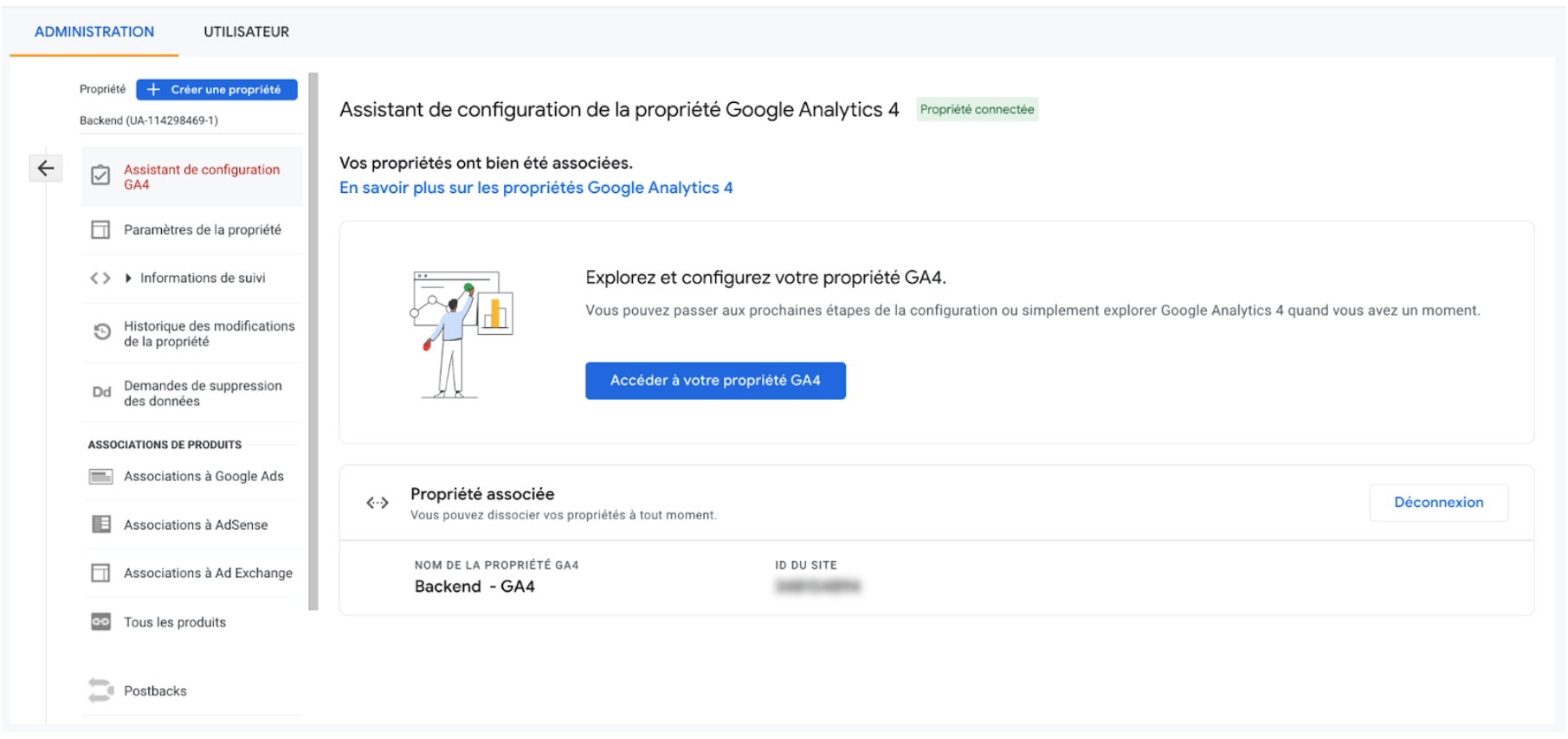
C’est fait ! Votre nouvelle propriété Google Analytics 4 est créée, mais la configuration ne s’arrête pas là. Il faut maintenant que cette propriété puisse recueillir des données. Pour cela, vous allez devoir installer la balise sur votre site internet.
2. Installer la balise Google Analytics 4 pour la collecte de données
Vous avez deux solutions possibles pour installer la balise Google Analytics 4 :
- La plus simple : remplacer votre balise actuelle (UA-XXXXXXXXX-X) par la nouvelle (G-XXXXXXXXXX). Avec cette méthode, les données remonteront uniquement sur votre nouvelle propriété (Google Analytics 4). Votre ancienne propriété (Universal Analytics), ne sera plus active.
- La plus avancée : utiliser Google Tag Manager pour installer la balise. Utile si vous souhaitez avoir des données qui remontent sur vos 2 propriétés (Universal Analytics et Google Analytics 4) et que vous souhaitez créer et suivre des événements personnalisés (clic sur un bouton, clic sur un élément du menu…)
2.1 Remplacer votre ancienne balise (Universal Analytics) par la nouvelle
Si vous avez opté pour la 2e solution ("La plus avancée"), ignorez cette section et rendez-vous directement au 2.2
Afin de récupérer le code de la balise à installer sur votre site, cliquez sur “Accéder à votre propriété GA4” puis sur “Flux de données”
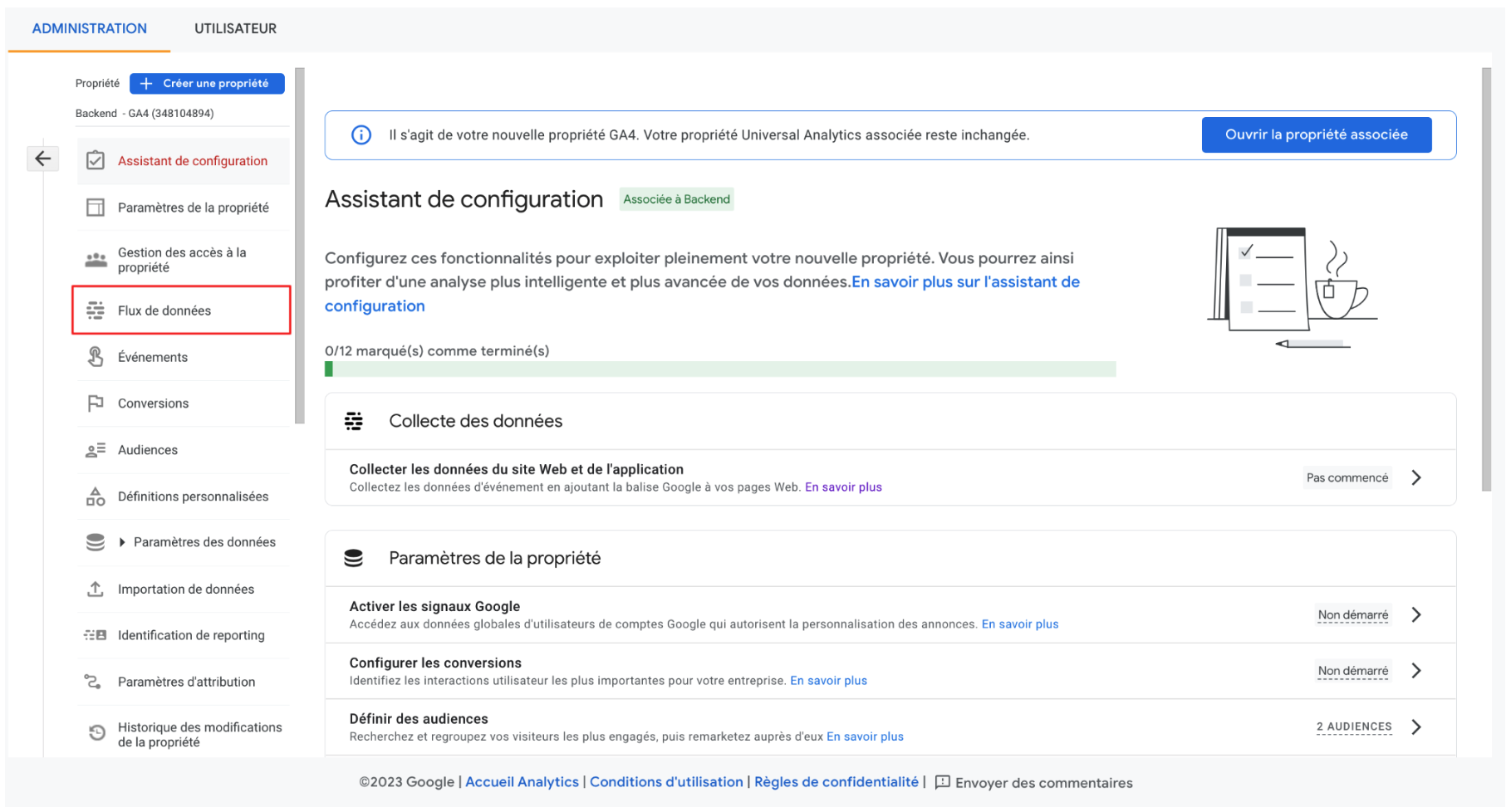
Une fois sur la page “Flux de données”, cliquez sur votre propriété.
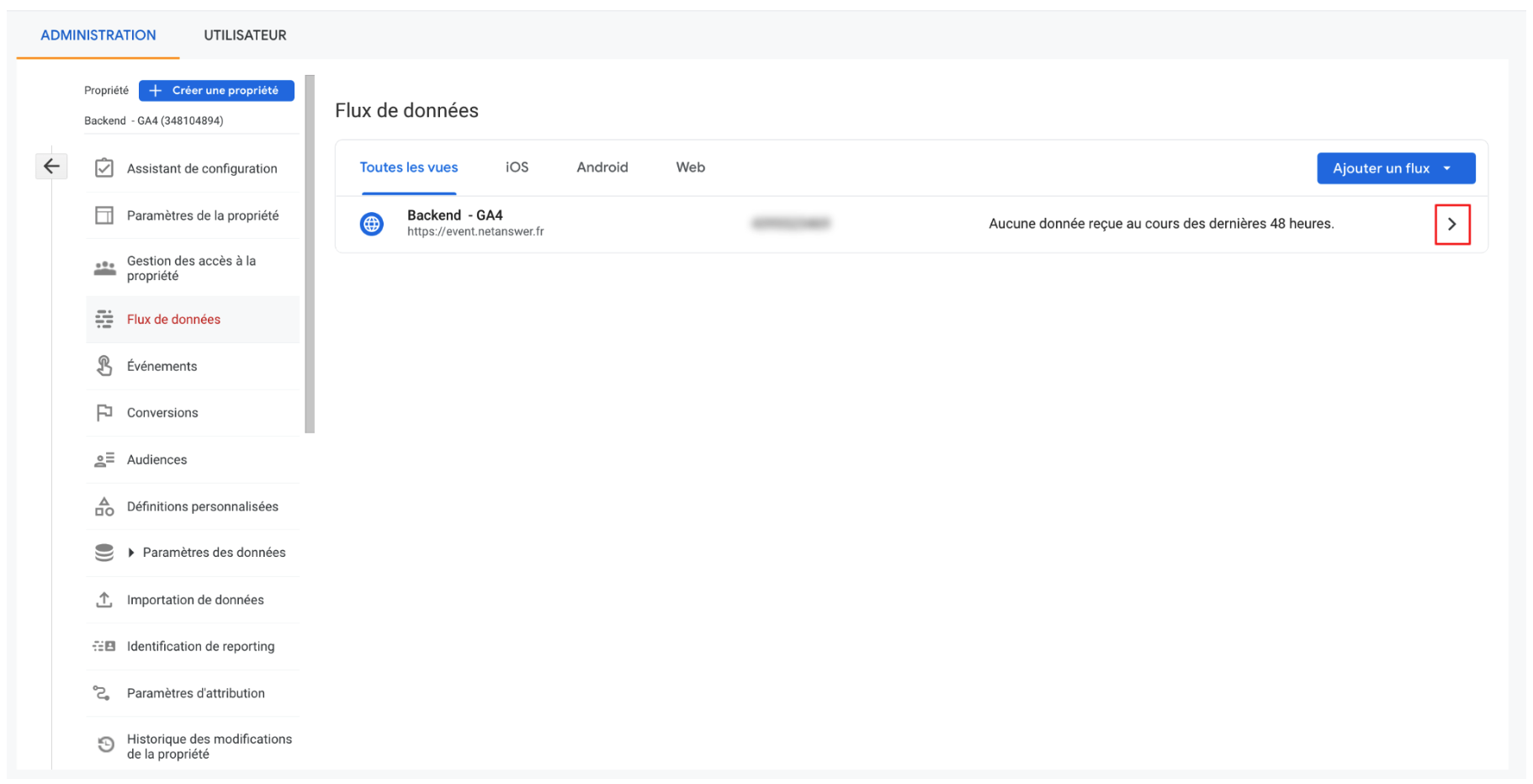
Copiez votre "Id de mesure" (balise) elle commence par "G-XXXXXXXXXX".
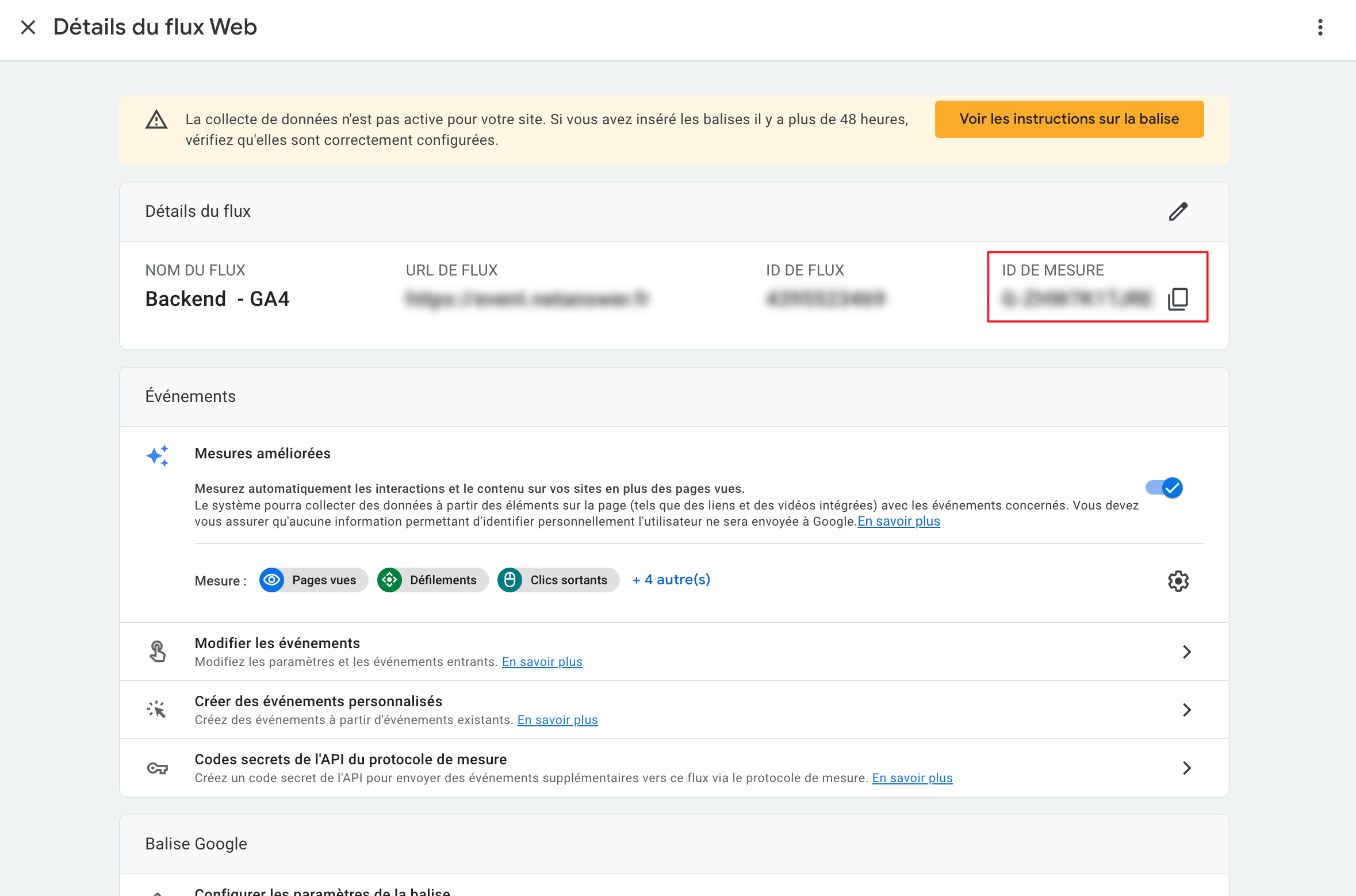
Rendez-vous ensuite dans votre back-office. Dans Admin WEB > Paramètres > Section "CMS et réseaux sociaux" et dans Code de suivi Google Analytics, collez votre nouvelle balise.
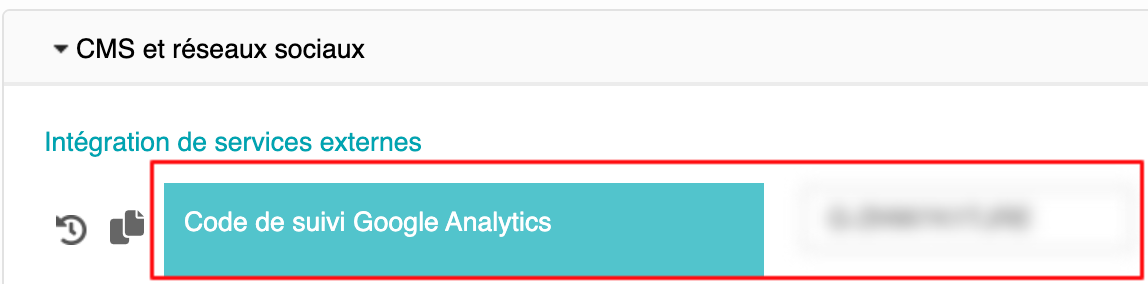
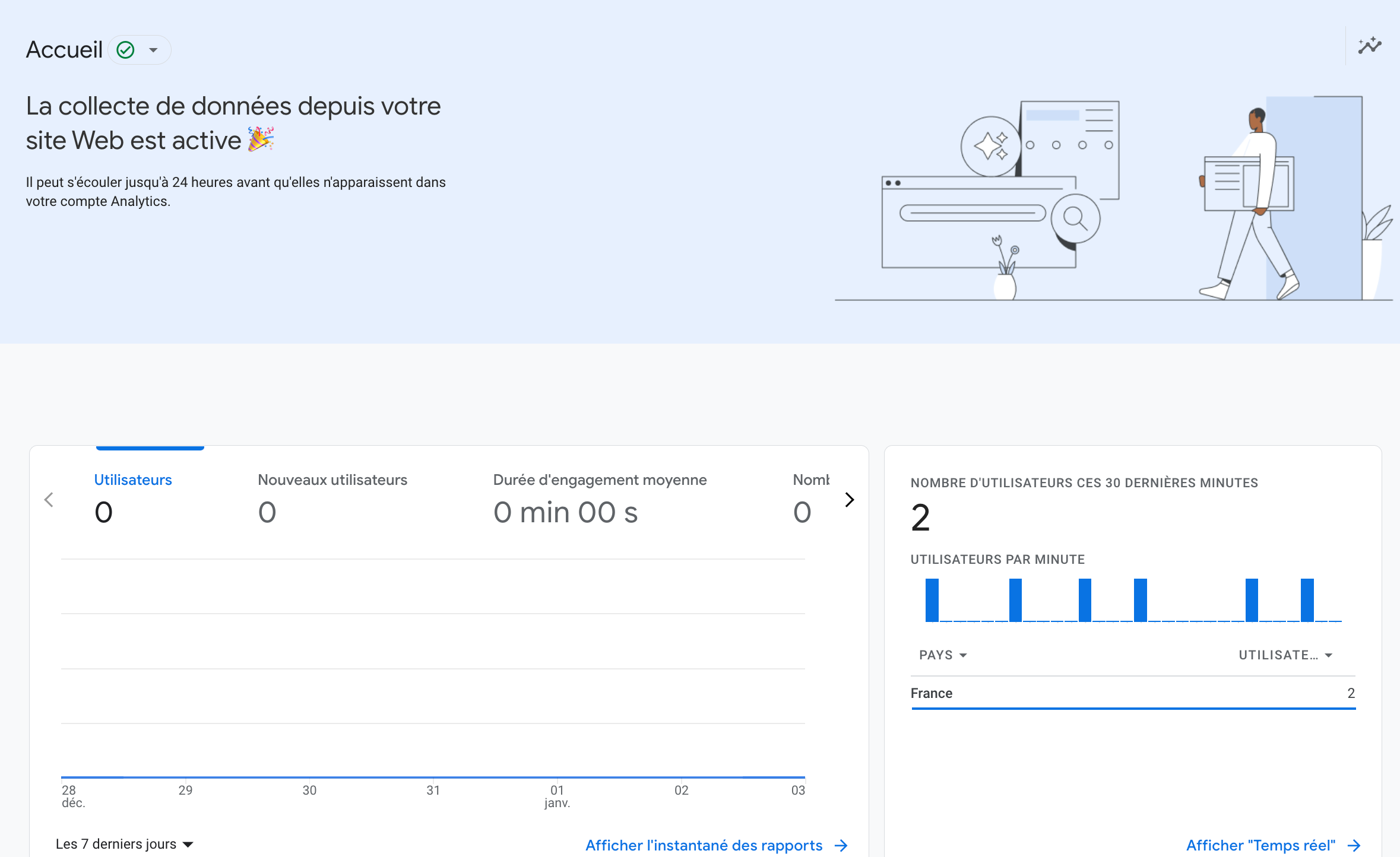
Félicitations ! La collecte de données depuis votre site web est active.
Vous avez finalisé la migration d'Universal Analytics vers Google Analytics 4.
2.2 Utiliser Google Tag Manager pour installer la nouvelle balise Google Analytics 4
Depuis votre compte Google Analytics, rendez-vous sur Google Tag Manager
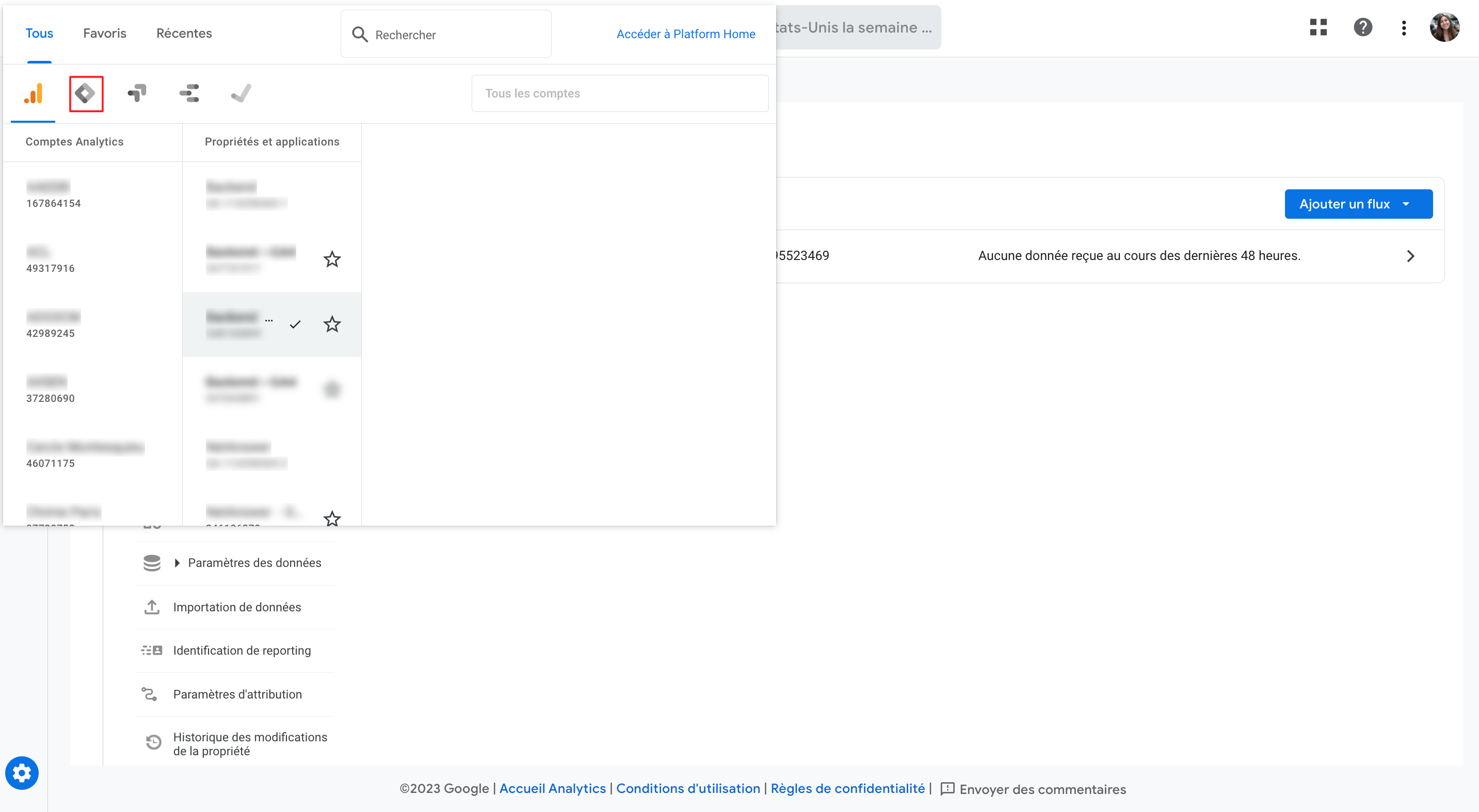
Si vous ne possédez pas de compte sur Google Tag Manager, cliquez sur "Créer un compte"
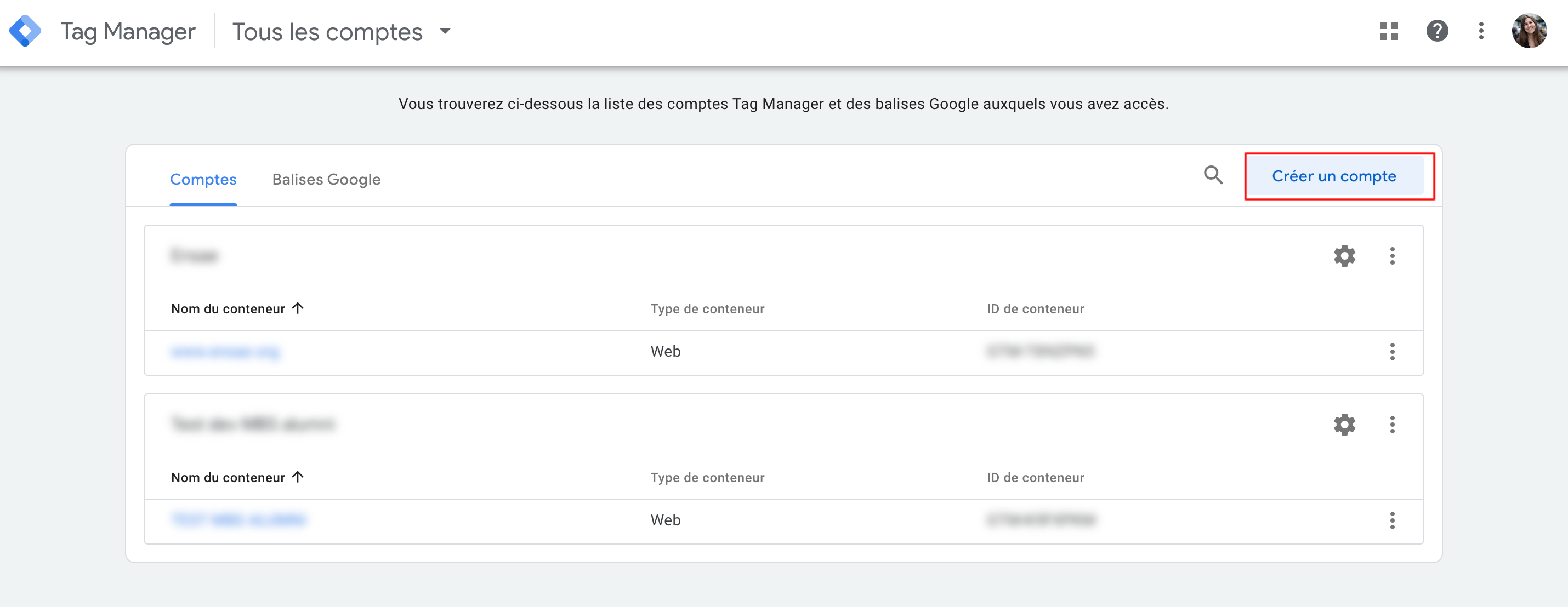
Ajoutez :
- Un nom pour votre compte
- Le pays de référence
- Le nom de votre site
- La plateforme cible (Web)
puis cliquez sur "créer". Vous devrez ensuite accepter les conditions d'utilisation de Google Tag Manager
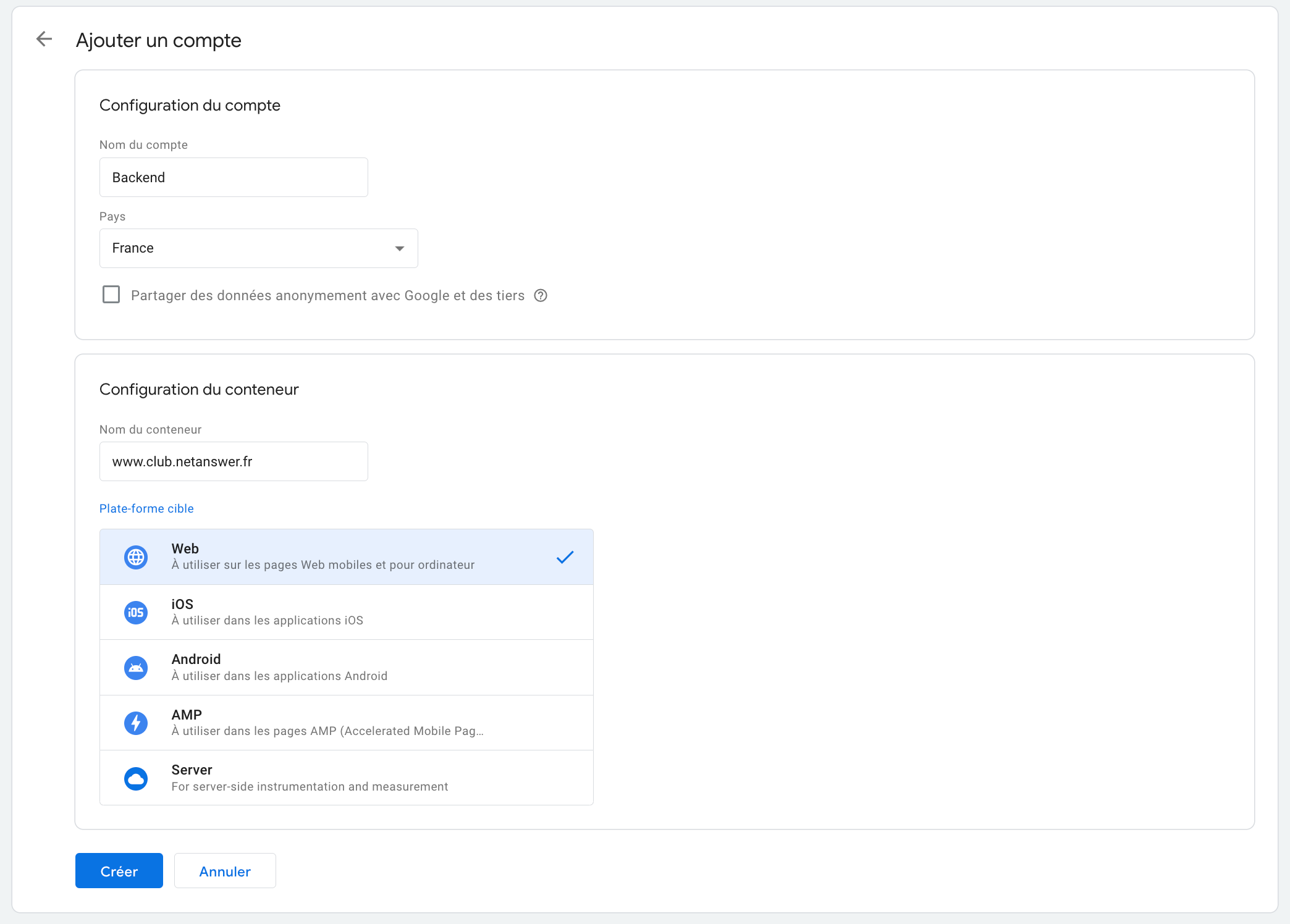
Rendez-vous ensuite dans l'onglet "Admin" et récupérez votre balise Google Tag Manager, elle commence par "GTM-XXXXXXX"
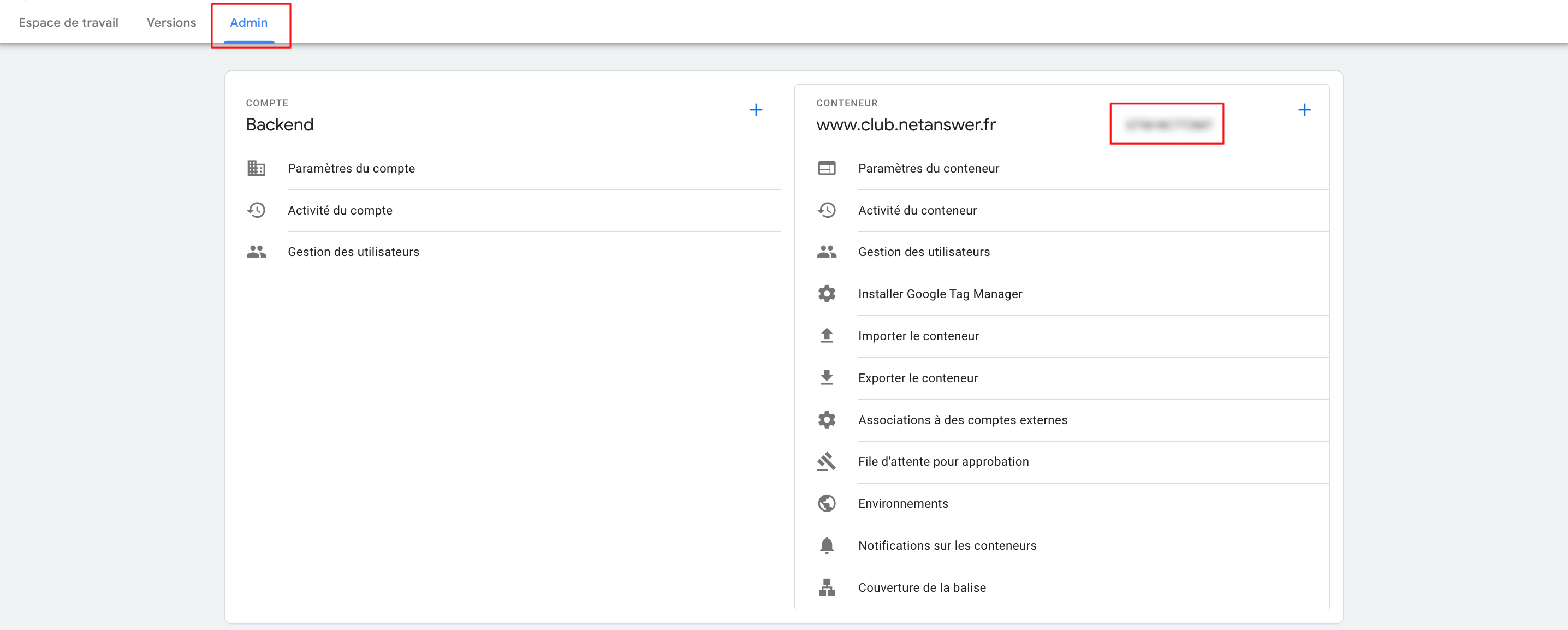
Puis dans Admin WEB > Paramètres > Section "CMS et réseaux sociaux" et dans "Code de suivi Google Tag Manager", collez votre balise.

Retournez maintenant sur Google Tag Manager puis cliquez sur "Balises" -> "Nouvelle"
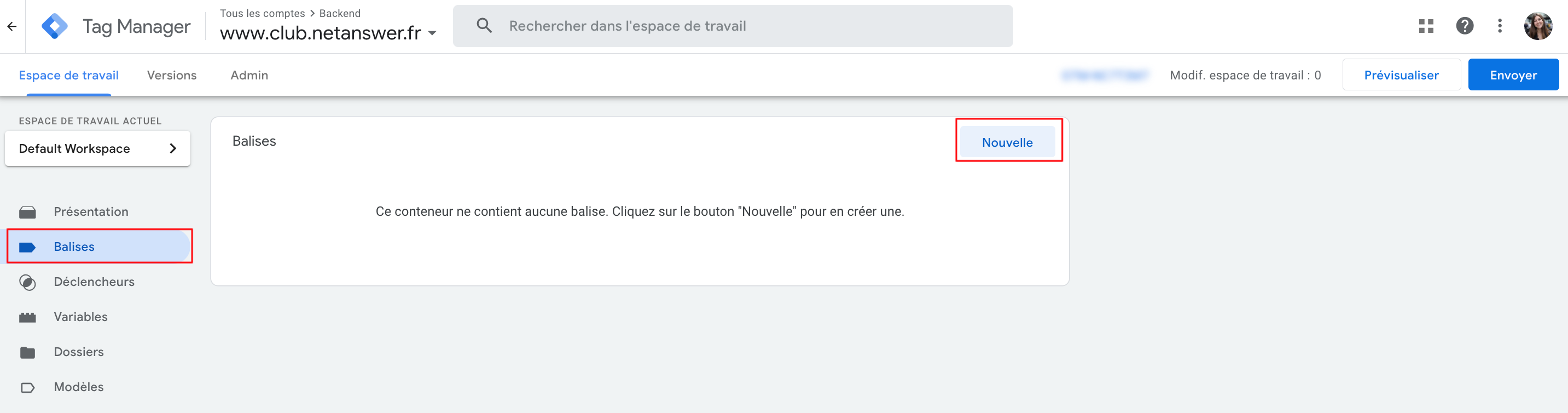
Cliquez sur "Configuration de la balise" puis choisissez "Google Analytics : Configuration GA4"
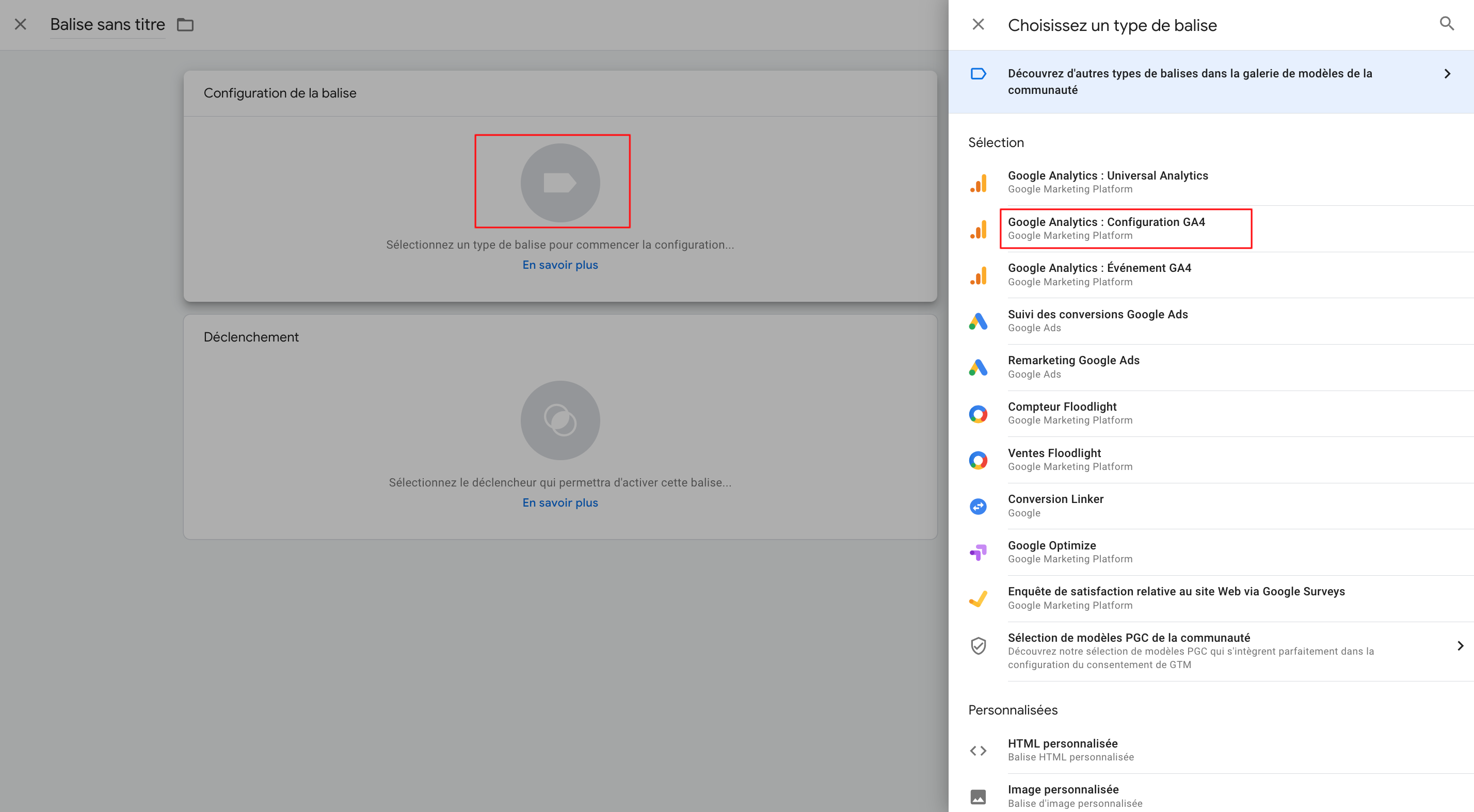
Dans le champ “ID de mesure”, indiquez votre code de suivi GA4. (G-XXXXXXXXXX)
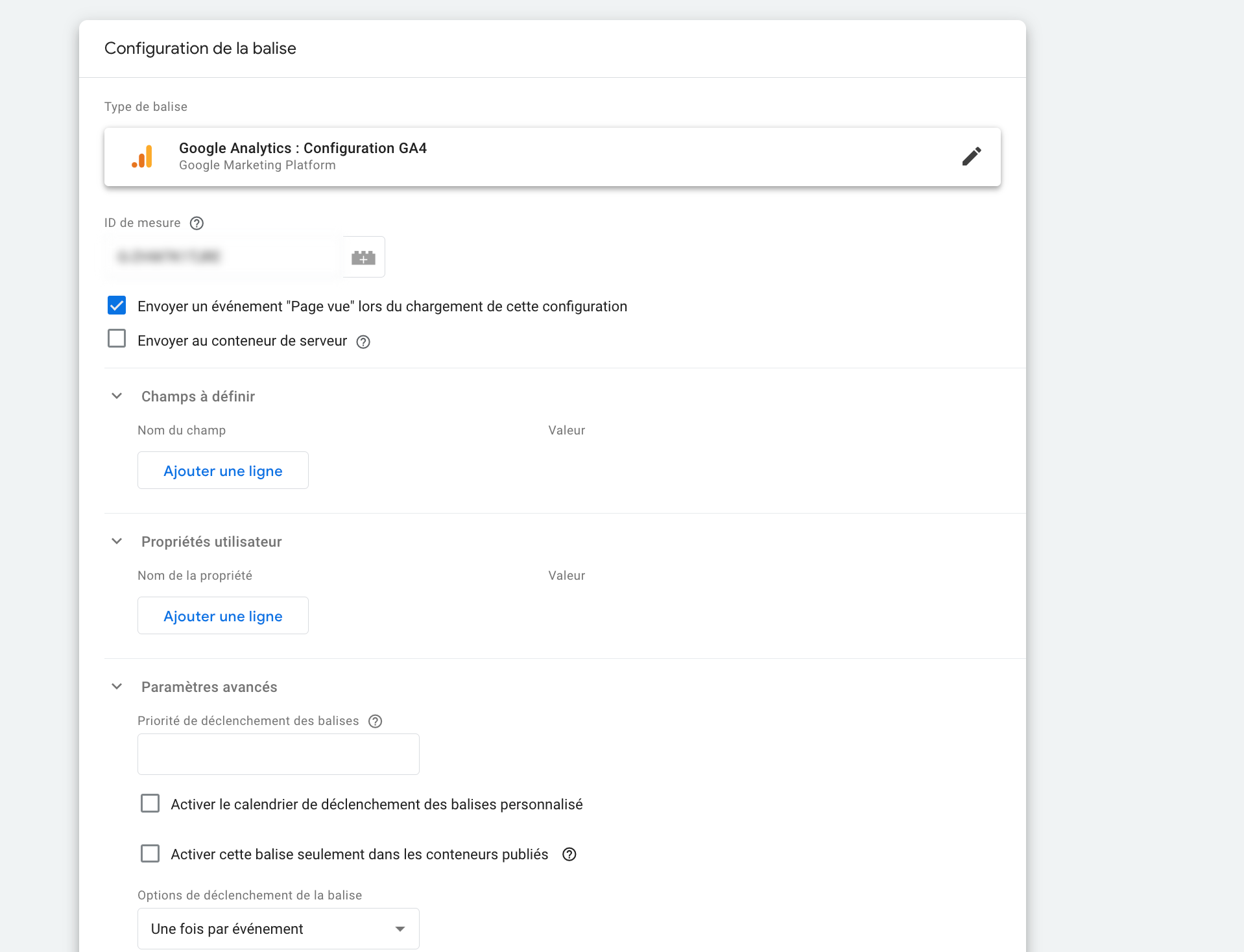
Descendez en bas de votre page, puis dans la section "déclenchement" cliquez et choisissez "All Pages".
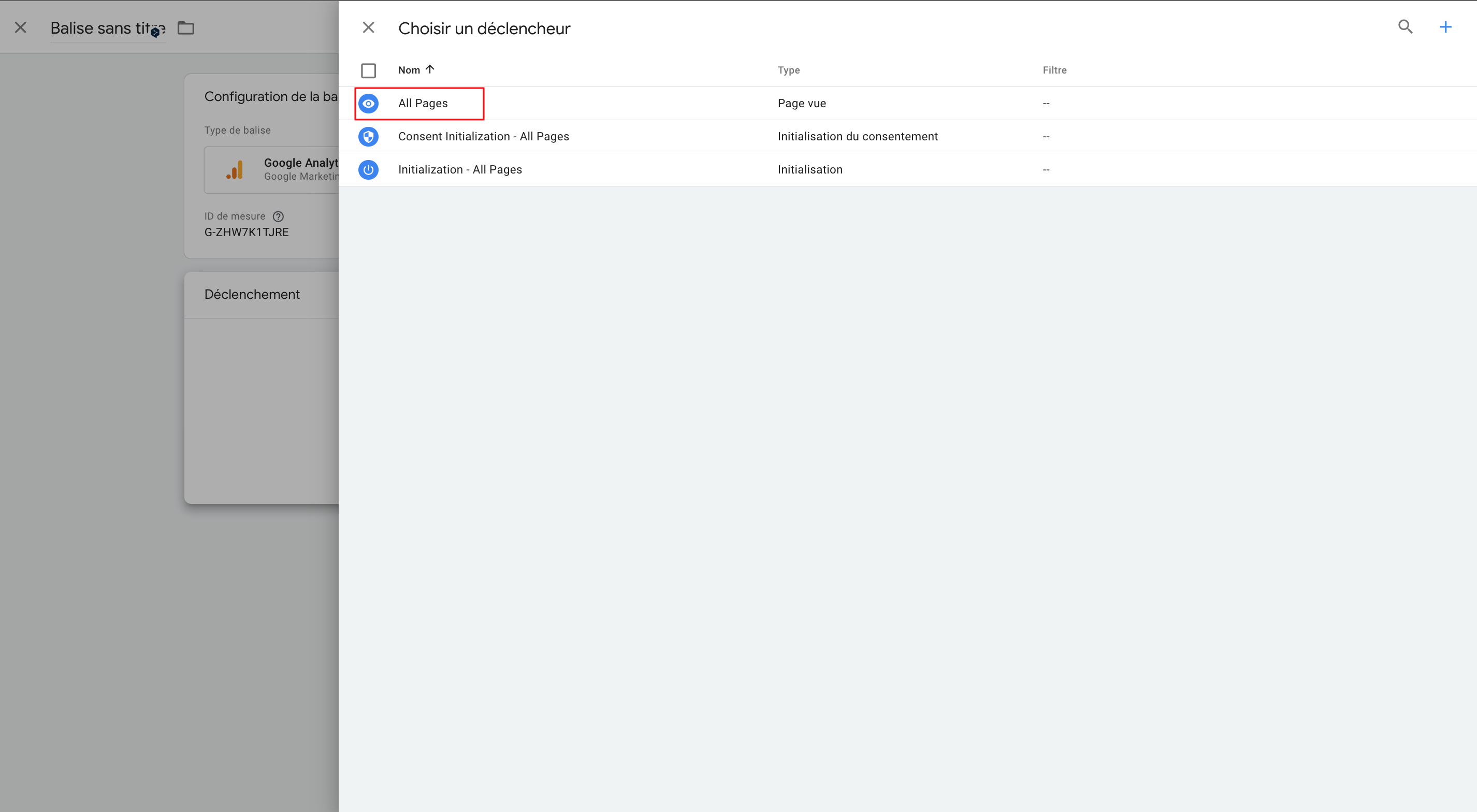
Ajoutez ensuite un titre à votre balise puis cliquez sur "Enregistrer". Il ne vous reste plus qu'à cliquer sur le bouton "Envoyer" pour finaliser la configuration.
Félicitations ! La collecte de données depuis votre site web est active.
Vous avez finalisé la migration d'Universal Analytics vers Google Analytics 4.










Aucun commentaire
Vous devez être connecté pour laisser un commentaire. Connectez-vous.