News
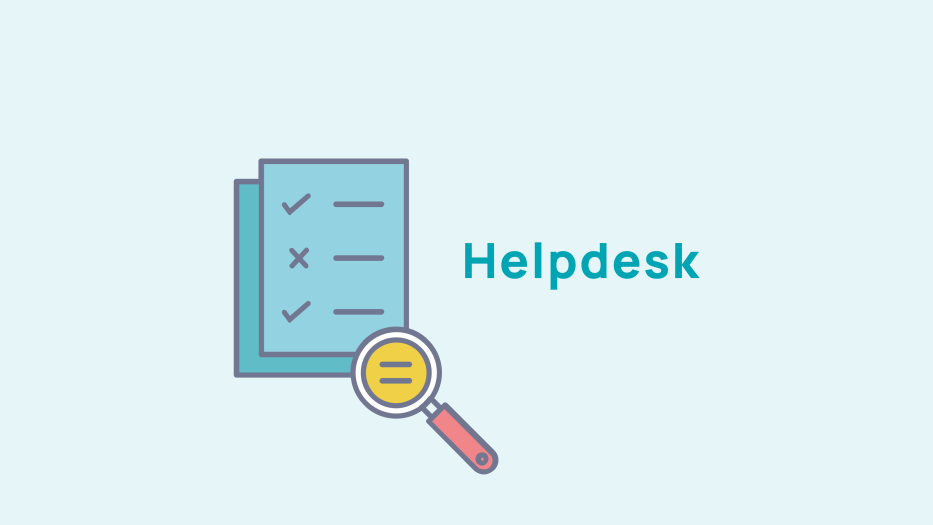
Gérer un événement
Gérer un événement
Pour gérer vos événements une fois créés, rendez-vous dans Évènements > Gestion.
Sur cette page vous pourrez afficher et trier vos événements selon différents critères.
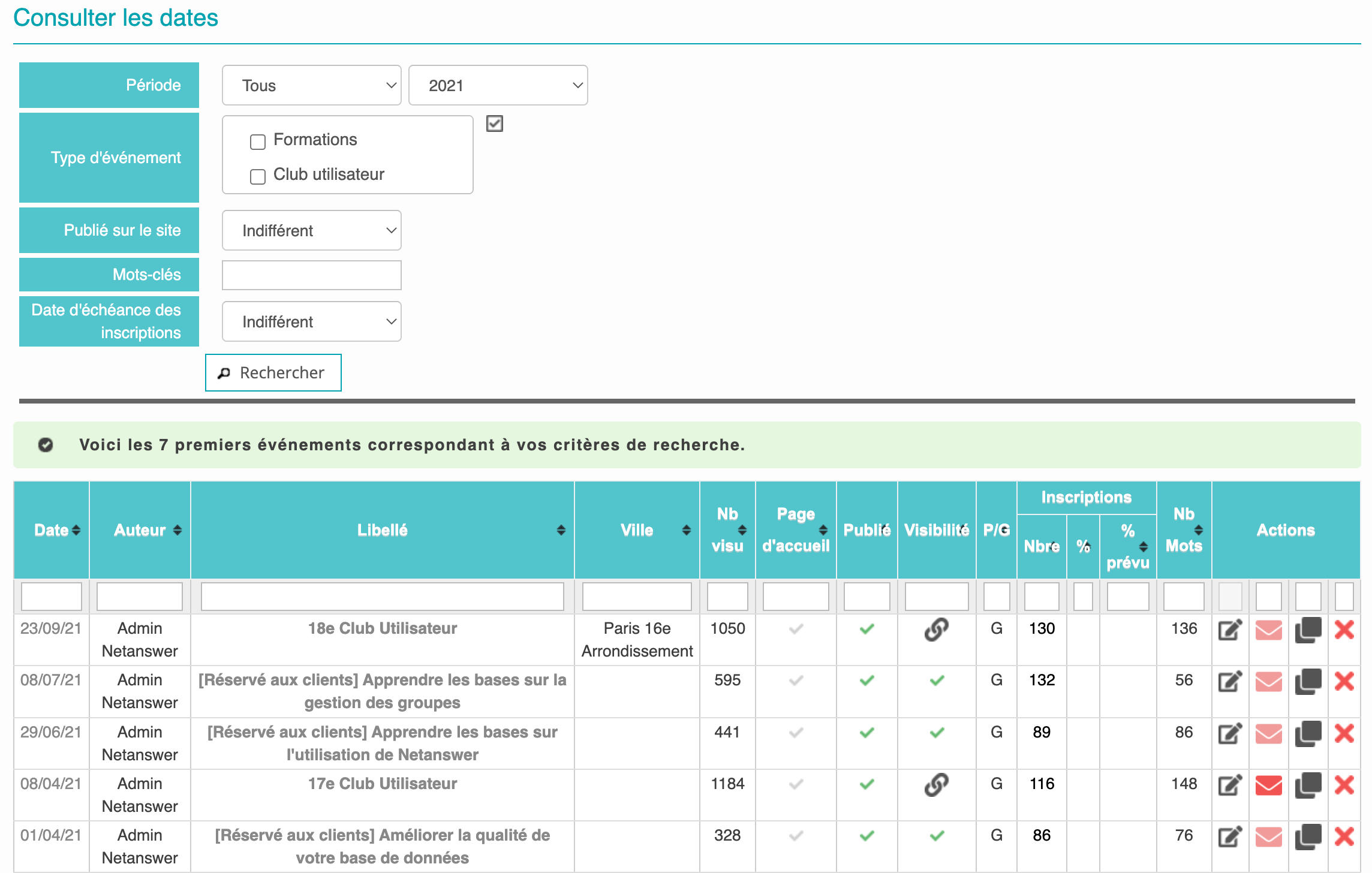
À chaque ligne du tableau correspond un événement sur lequel vous pouvez effectuer différentes actions :

Selon votre charte graphique vous pourrez activer ou non l’affichage de votre événement en « Page d’accueil » ou dans le « Carrousel ».

De la même manière vous pouvez publier ou non l’événement en cliquant sur l'icône dans la colonne correspondante.

Si vous possédez l’option « Notifications », vous pouvez cliquer sur cette icône pour accéder au menu d’envoi des notifications mobiles. Cette icône prend une teinte de plus en plus rouge lorsque vous envoyez des notifications.

Pour éditer l’événement
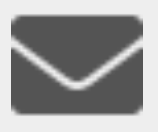
Pour envoyer un mailing aux membres invités à l’événement
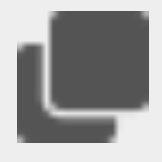
Pour dupliquer l’événement
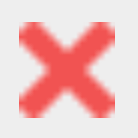
Pour supprimer l’événement.
Gérer les inscriptions aux événements
Vous pouvez accéder à cette page en cliquant sur Événement> Gestion puis sur l'icône d'édition. Rendez-vous ensuite dans l'onglet "Inscriptions"
Ajouter une ou plusieurs inscription(s)
Cliquez sur le bouton « Ajouter une inscription ».
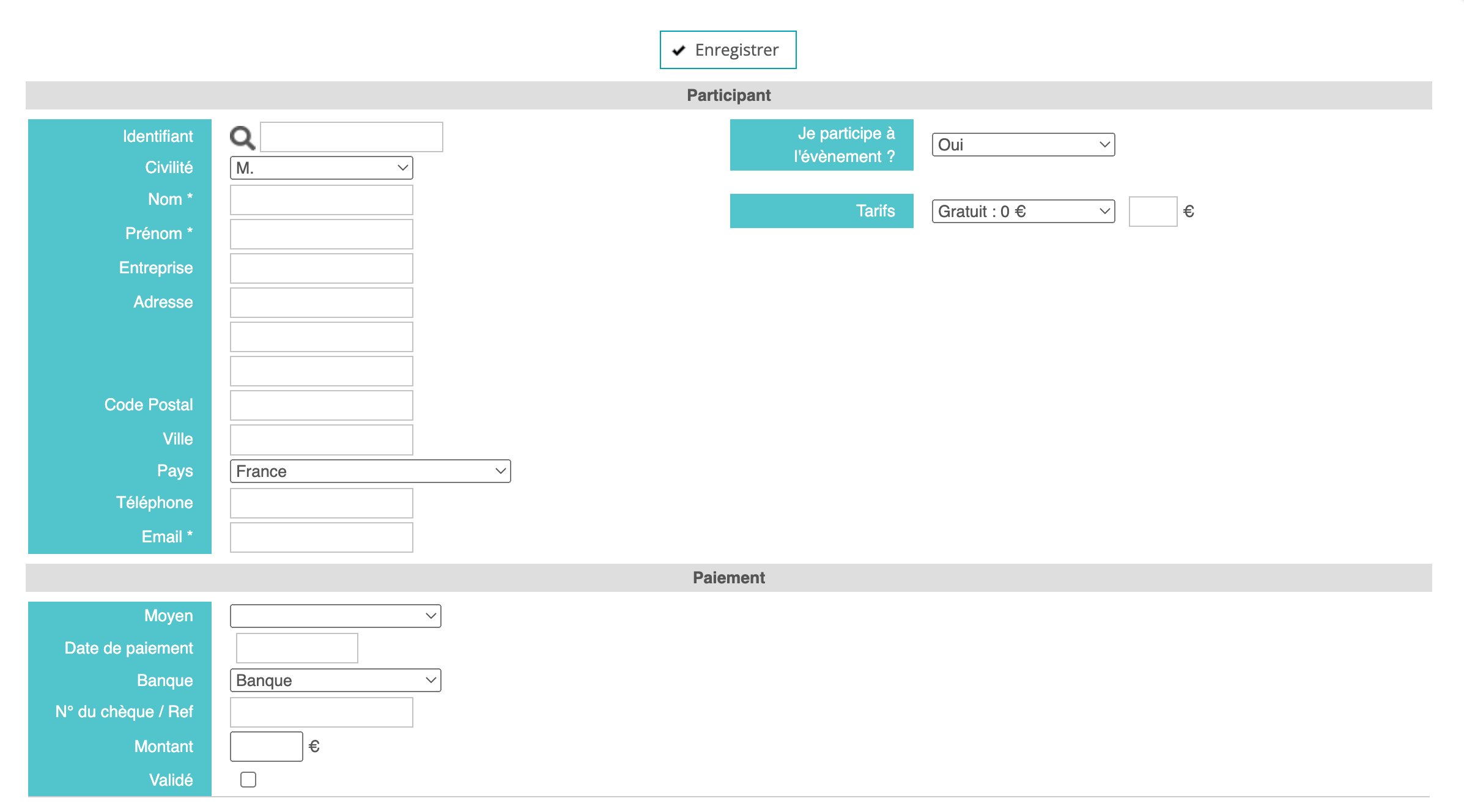
Dans cette fenêtre, vous pouvez ajouter un participant et ses éventuels accompagnants.

Vous pouvez rechercher un membre de votre base pour importer ses coordonnées directement en cliquant sur cette icône.
Définissez ensuite les moyens, montants et états des paiements ainsi que l’adresse de facturation et d’éventuels commentaires qui ne sont lisibles que par les administrateurs.
Gérer les inscrits

Lorsque vos membres s’inscrivent aux événements depuis l’extérieur, vous pouvez les lier aux fiches votre base de données en cliquant sur cette icône.
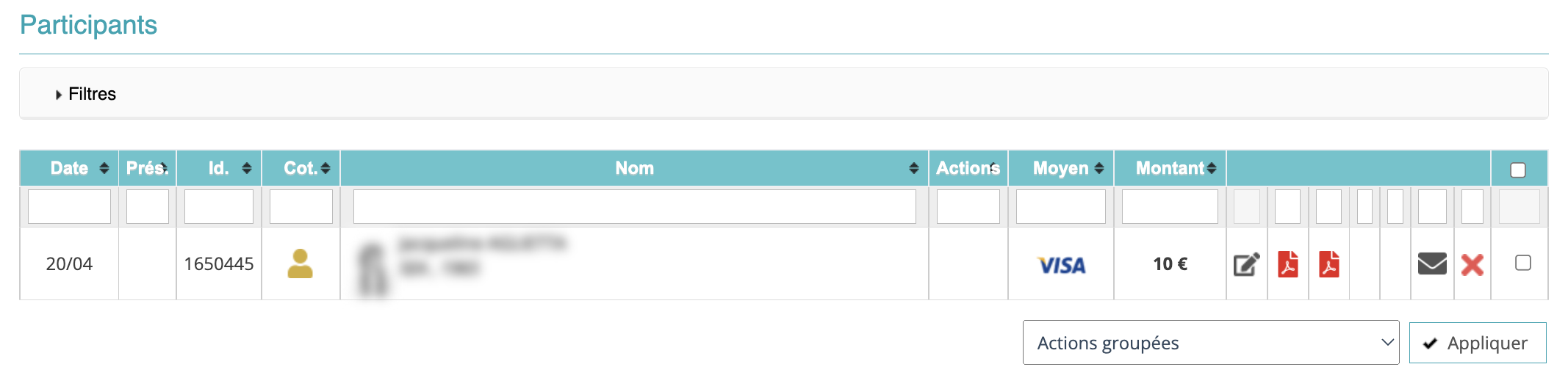

Cliquer sur la colonne "Prés." pour indiquer la présence de la personne ou cliquer à nouveau pour indiquer son absence

Cliquer sur le nom pour voir la fiche de la personne

Si vous avez paramétrer un questionnaire de satisfaction, vous pouvez afficher les réponses d'un membre

Pour répondre au questionnaire à sa place, si vous devez saisir des questionnaires imprimés par exemple

Pour envoyer à nouveau le questionnaire de satisfaction à cette personne

Modifier les détails d'inscription

Afficher la confirmation d'inscription et le reçu de la personne

Envoyer un mail de confirmation

Supprimer l'inscription de la personne
Pour indiquer la présence ou l'absence de plusieurs membres, vous avez la possibilité de sélectionner plusieurs lignes à l'aide des cases à cocher à droite du tableau et en cliquant sur "Ces participants sont venus" ou "Ces participants ne sont pas venus".
Gérer les listes et documents des événements
This is a new Text block. Change the text.

Vous pouvez accéder à cette page en cliquant sur Événements > Gestion puis sur cette icône sur l'événement concerné.
Édition de documents
De nombreux documents sont éditables depuis la page de l'événement :
- Les reçus d'inscription
- Les confirmations d'inscription
- Les badges des invités
- Les cavaliers/chevalets avec le nom des participants
- La signalétique de votre événement
- Le trombinoscope
- La feuille d'émargement
Vous pouvez paramétrer l'apparence de certains de ces documents dans Événements > Paramètres.
Export des participants
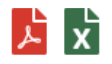
Vous pouvez exporter les participants à votre événement sous forme de "Liste" en PDF ou via un fichier Excel en cliquant sur "Liste Excel".
Envoi de mailings aux participants

Vous pouvez envoyer un mail aux participants en cliquant sur "Envoyer un mail aux participants".
Vous pouvez envoyer les confirmations d'inscription à tous vos inscrits en cliquant sur "Envoyer les confirmations d'inscription".
Vous pouvez choisir d'envoyer le questionnaire de satisfaction si vous en avez paramétré un, à tous les inscrits ou aux présents uniquement en cliquant sur les boutons associés.










Aucun commentaire
Vous devez être connecté pour laisser un commentaire. Connectez-vous.