News
Create a news item
To create a news item, go to your administration area and then Publication > News > Creation / Management
General information
Define the type of news you want to create.

Types can be modified in Publication > News > Settings > "News types".
You can define a begin and end date of publication if you want your news to be visible for only a given period (for example for an exceptional offer).
Give a title to your news and fill in its content.
Media
Pictures
Add an image that will appear at the top of your news. (To learn more about image management, see our Media section)

You can can crop the image to the correct size so that it will display correctly on your site. Hover over the handles of the frame to crop your image and then click on "Use this selection". If your image is already in the correct format and you want to import it as is, click on "Use the whole image".
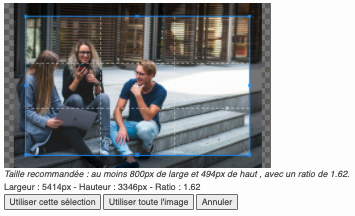
If you want your news to appear in the carousel of your homepage, be sure to add a panoramic image that can fit this format.


Documents
You can add documents from your computer that will be linked to the news.

Publication
Display
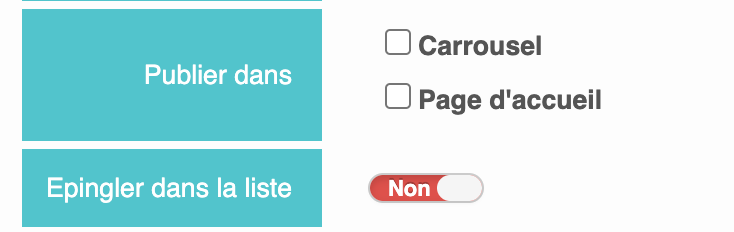
You can check "Home page" to show the news on your home page if you have a "News" section or "Carousel" to display the news on your website's carousel. Finally, you can pin your news to the top list.
Visibility
In the "Visibility" section, select the category of who can view the news item:
- Public (visible to anyone)
- Connected members (default visible by all)
- Connected members
- Contributing members (default visible to all)
- Contributing members
- URL (Only people who have the URL of the news item can view it)

Create a group news
To restrict the visibility of a news item to a group, click on the "Creator group" drop-down menu and choose the group that created the news item.

In the "Associate with groups" section, select the group or groups you wish to associate with the news.
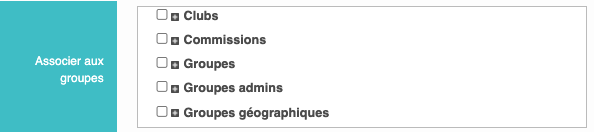
(Optional) Notification
If you want to highlight some of your news, you can send a notification to your members' mobile phones.
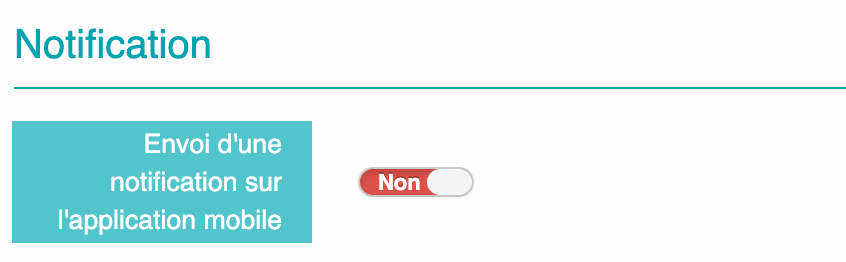










No comment
Log in to post comment. Log in.